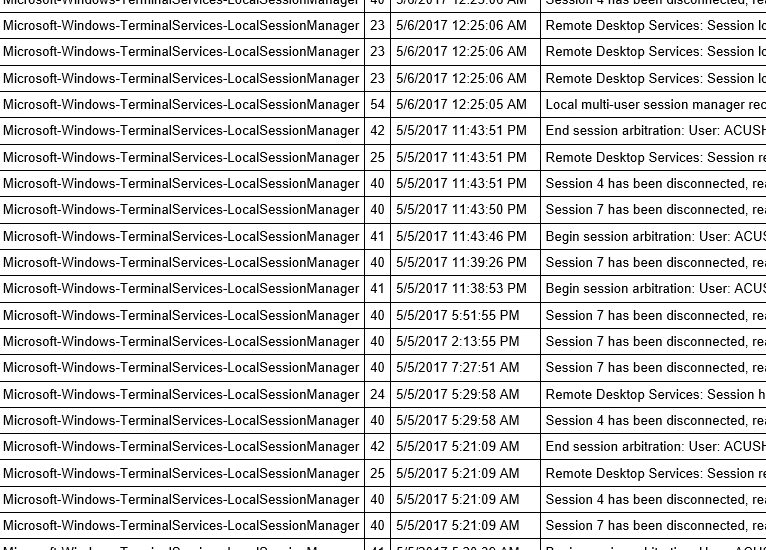1. 아래 스크립트 내용을 수정하여 ps1 확장자로 저장 한다.
초록색 네모 칸은 컴퓨터 이름으로 자신의 컴퓨터 이름을 확인하여 변경 적용 한다.
test.ps1
| ======================test.ps1=========================== $logPath = “c:\” $log = “Microsoft-Windows-TerminalServices-LocalSessionManager/Operational” $computers = “m0de0nnt3”# Start HTML Output file style $style = “<style>” $style = $style + “Body{background-color:white;font-family:Arial;font-size:10pt;}” $style = $style + “Table{border-width: 1px; border-style: solid; border-color: black; border-collapse: collapse;}” $style = $style + “TH{border-width: 1px; padding: 2px; border-style: solid; border-color: black; background-color: #cccccc;}” $style = $style + “TD{border-width: 1px; padding: 5px; border-style: solid; border-color: black; background-color: white;}” $style = $style + “</style>”# End HTML Output file style $now = get-date$LocalSessionManager = Get-winevent -LogName $log | select ProviderName,ID,TimeCreated,Message$LocalSessionManager | ConvertTo-HTML -head $style | Out-File “TerminalServices-LocalSessionManager_$computers.htm” |
2. 기본적으로 파워쉘 실행 권한이 막혀 있다. 파워쉘을 실행 후 아래 명령으로 실행 권한을 변경 한다.
# 실행 권한 확인
| Get-ExecutionPolicy |
# 실행 권한 변경
| Set-ExecutionPolicy |
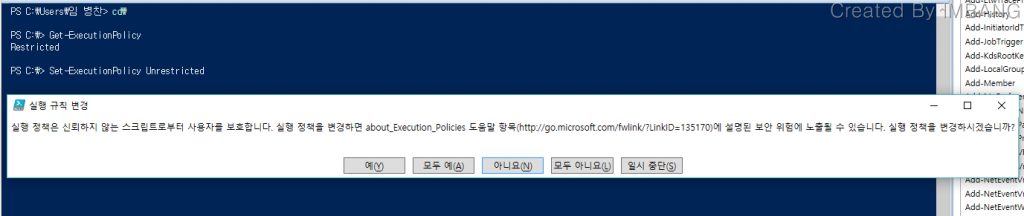
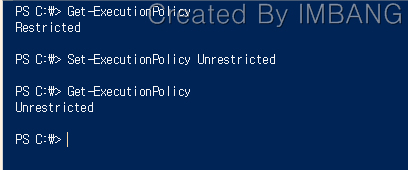
3. 만들어 놓은 test.ps1 파일을 실행 한다.
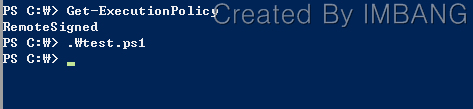
4. c:\ 폴더에 생성된 htm 파일을 실행 해서 로그를 확인 해 본다.
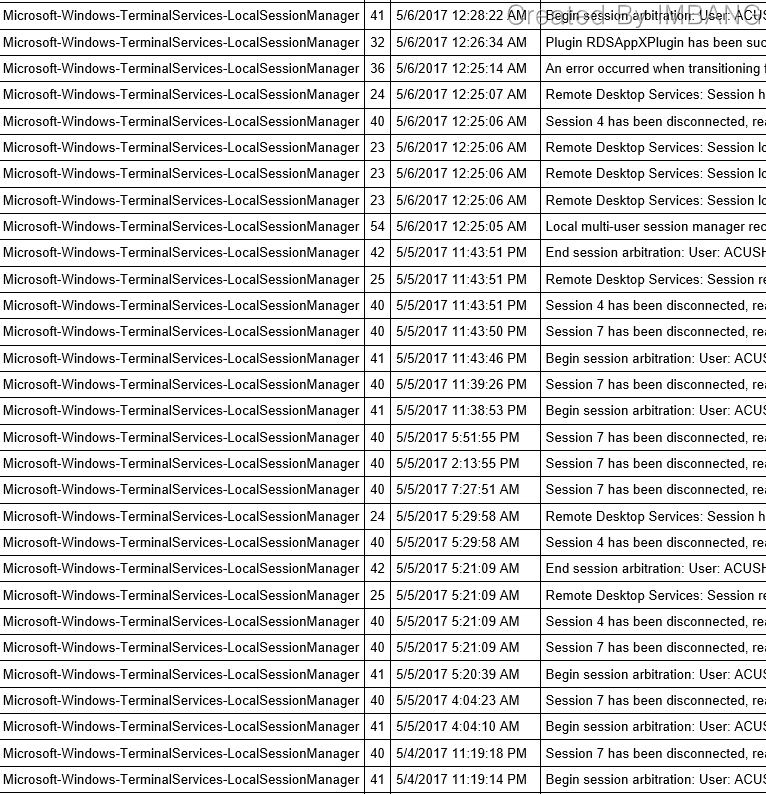
아래 첨부 파일에는 시스템 로그 와 터미널접속 로그 스크립트를 첨부하였습니다.
첨부파일
eventlog2.ps1 #시스템 로그
eventlog3.ps1 #원격터미널 접속 로그