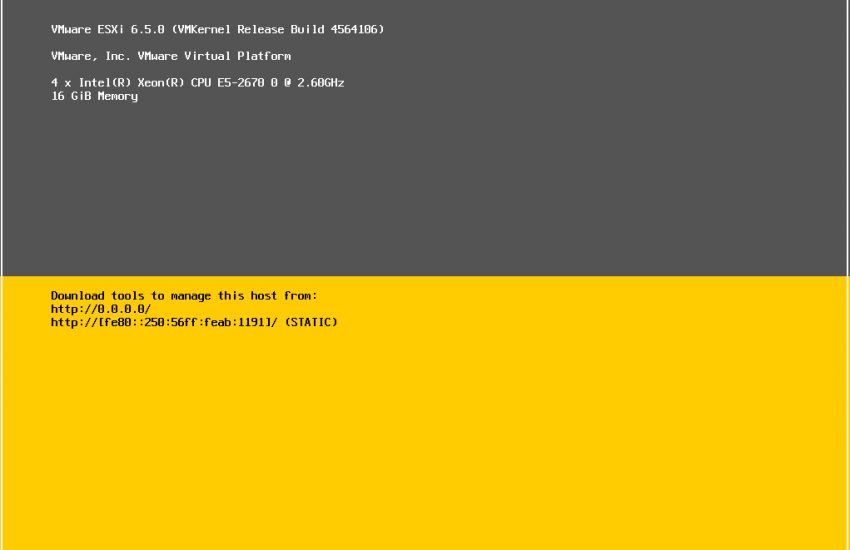ESXi 6.5 버전을 설치해 보자.
먼저 Wmware 사이트에서 ESXI ISO 이미지를 다운 받는다.
https://my.vmware.com/web/vmware/details?downloadGroup=ESXI650&productId=614
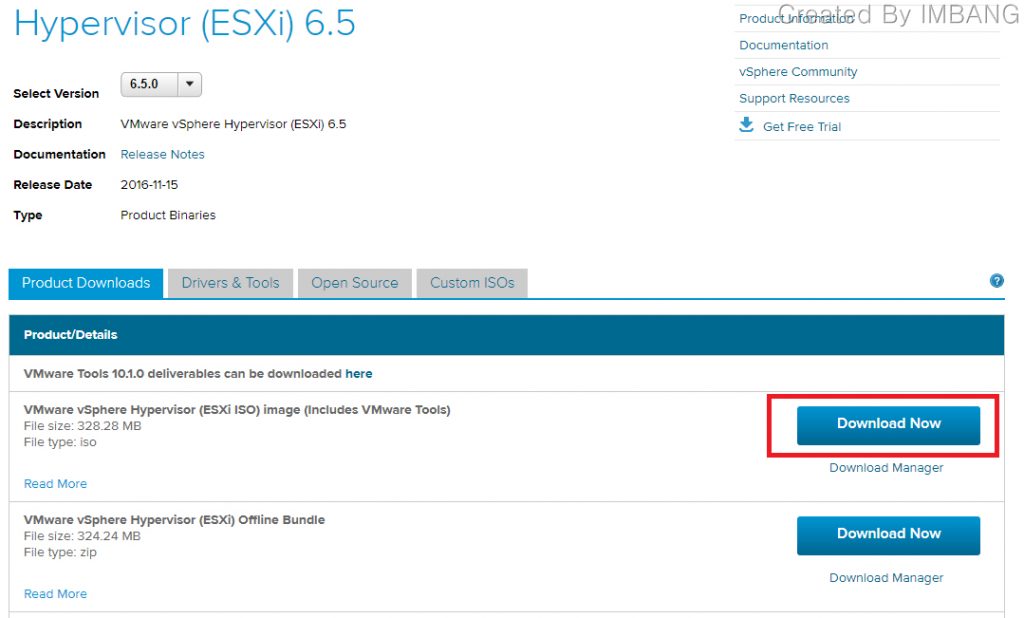
ISO 이미지를 마운트 하고 ESXI를 설치할 서버를 부팅 후 installer 를 선택하고 계속 진행 한다.
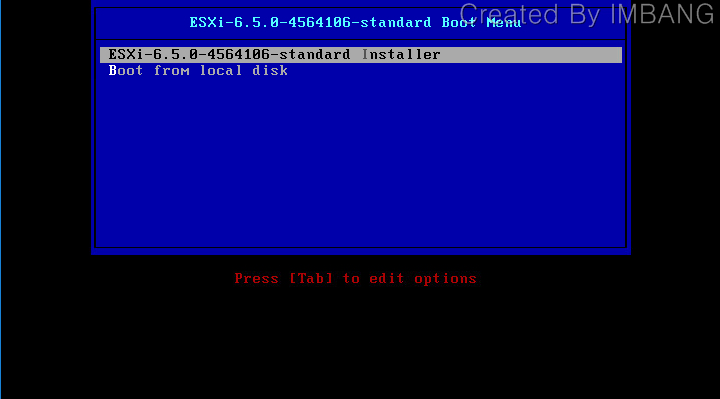
ESXI 하이퍼바이저 설치를 위한 프로세스가 진행 된다.
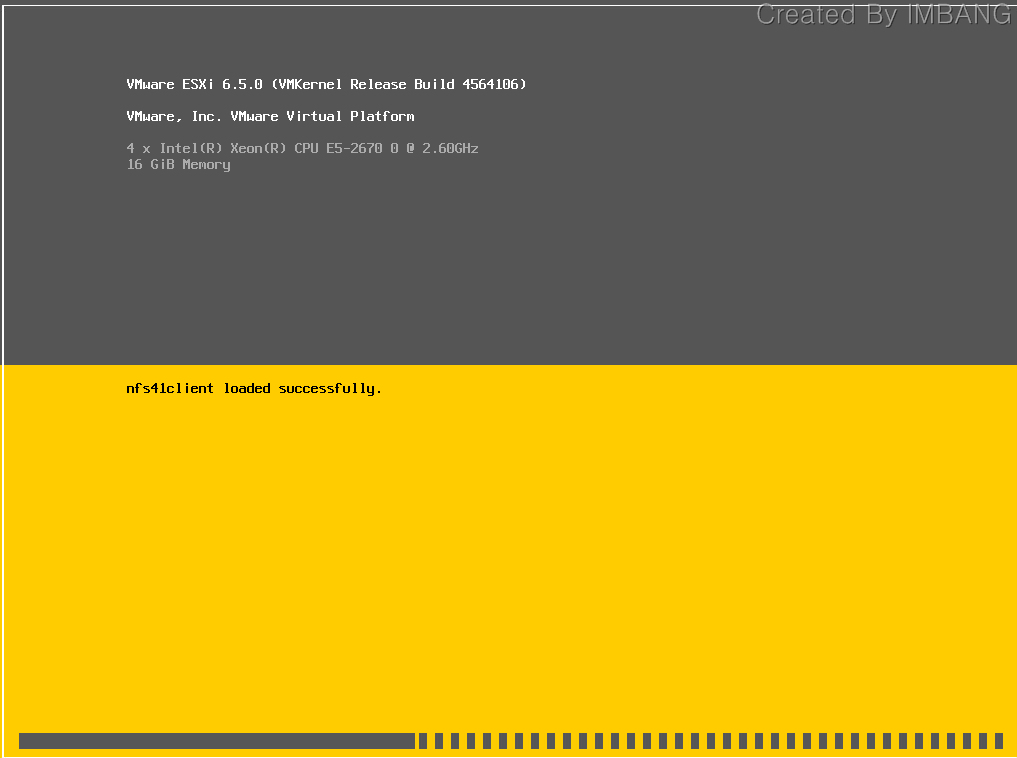
엔터 키를 눌러 계속 진행 한다.
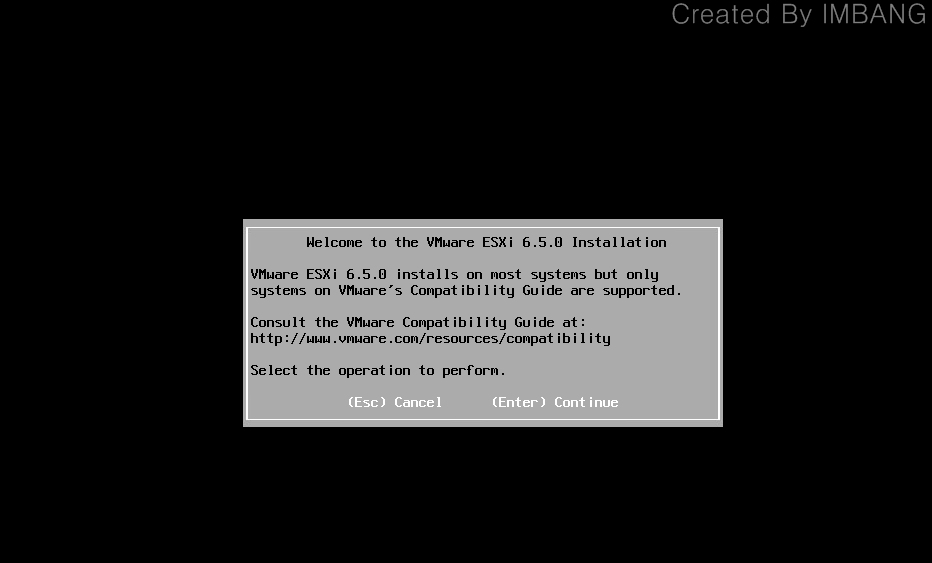
F11 버튼을 누르고 설치를 계속 진행 한다.
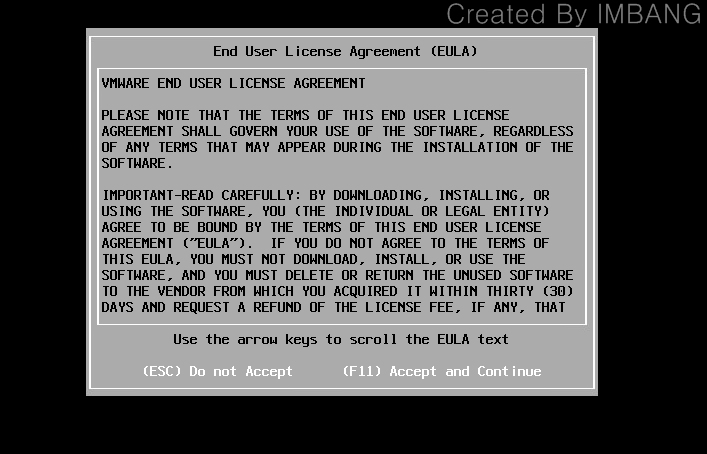
ESXI 하이퍼바이저를 설치할 디스크를 선택 후 계속 진행 한다.
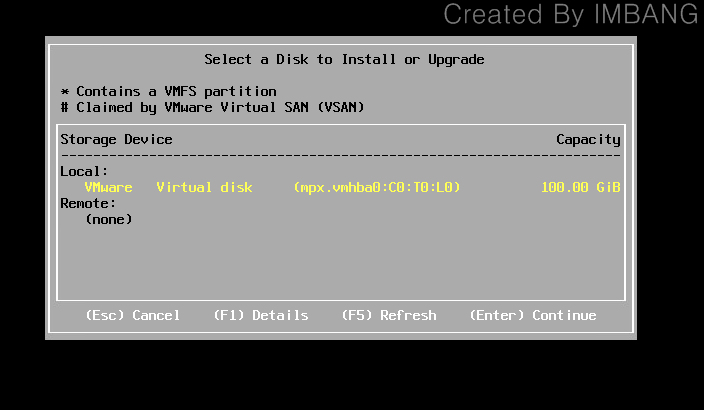
root 패스워드를 입력 한다.
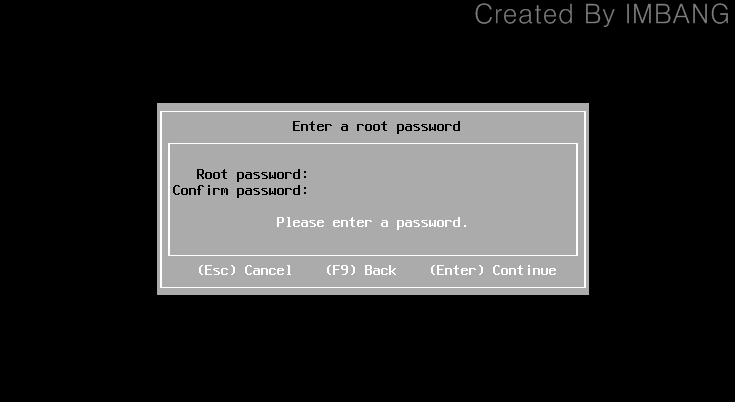
F11 버튼을 눌러 설치를 시작 해 보자.
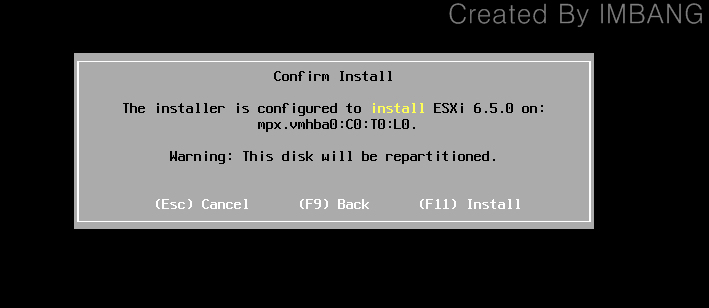
설치가 완료 되면 엔터키를 입력하여 재부팅 한다.
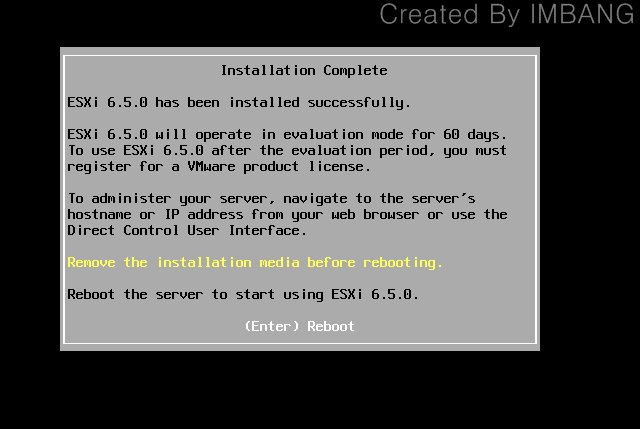
부팅이 완료 되면 아래와 같은 화면이 보인다. F2 키를 눌러보자.
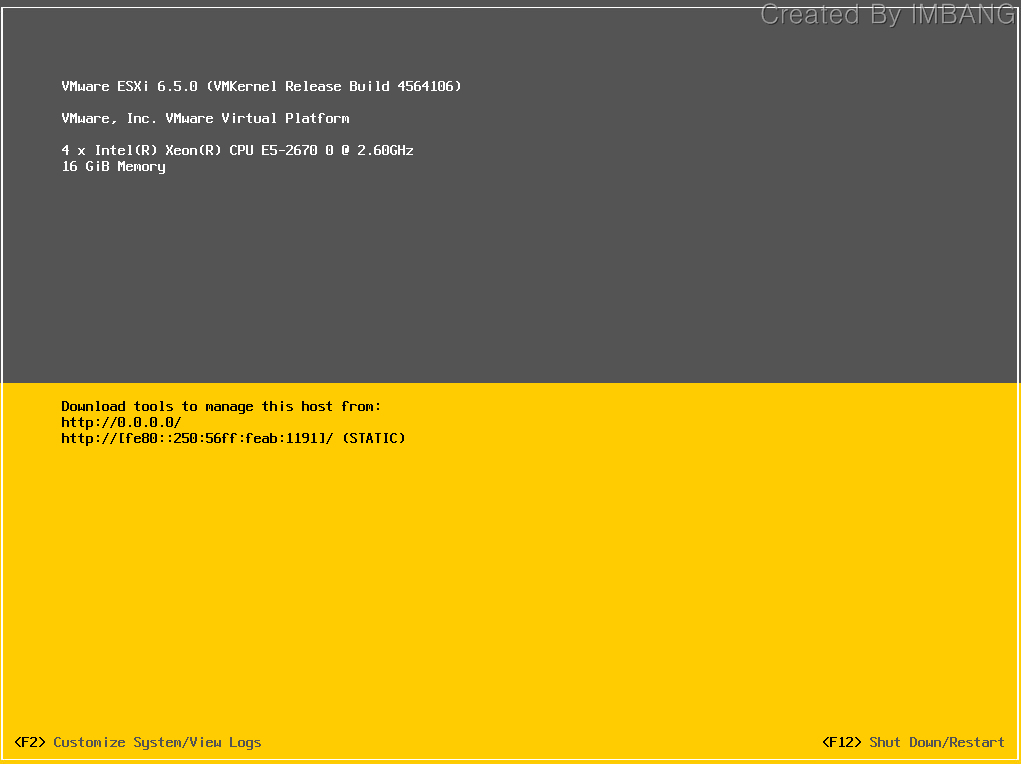
설치과정에서 입력 한 root 패스워드를 입력 한다.
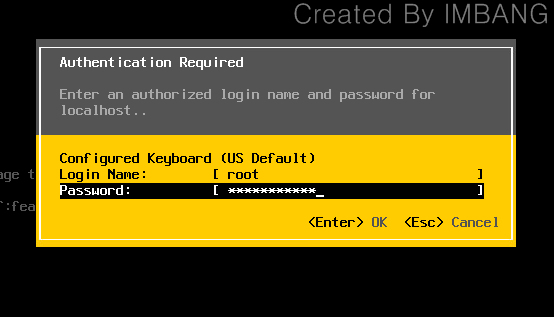
‘Configure Management Network‘ 메뉴를 선택 하여 IP 를 설정하여 보자.
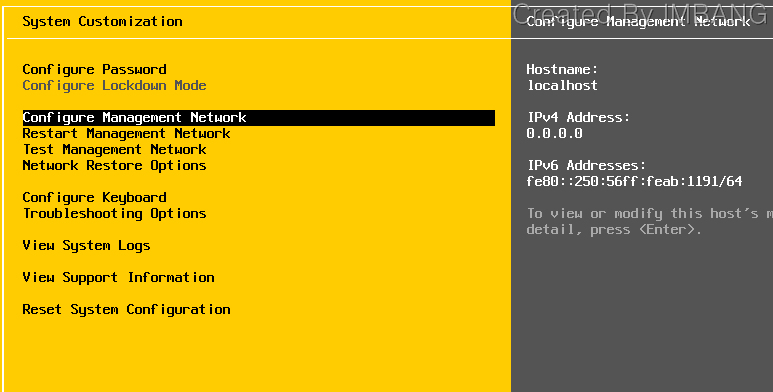
static 으로 선택 후 ESXI 호스트에 사용할 IP를 입력 하자.
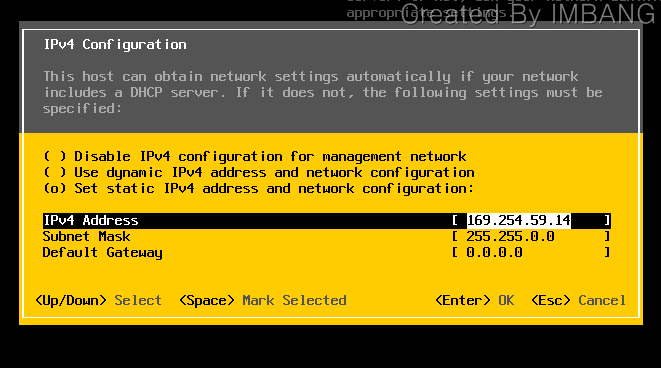
DNS IP 및 Hostname 을 수정하여 보자.
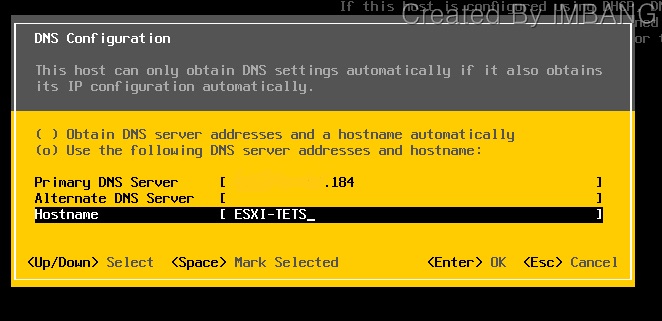
설정이 완료되면 적용 할것인지 묻는다. ‘Y’ 를 입력 하자.
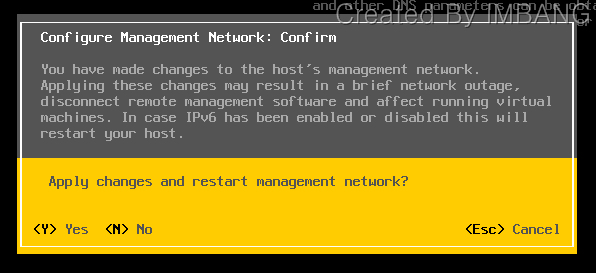
모튼 설정을 마치고 재부팅을 해보자.
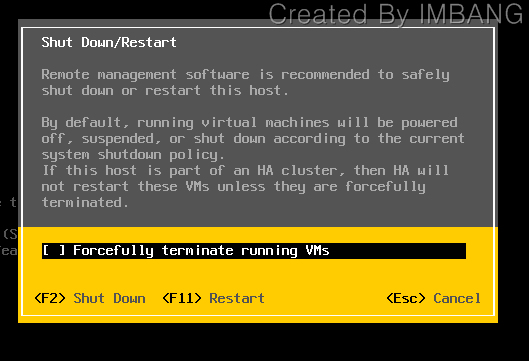
웹 브라우져에셔 https://아이피/ui 를 입력하면 Webconsole 로 접속 할 수 있다.
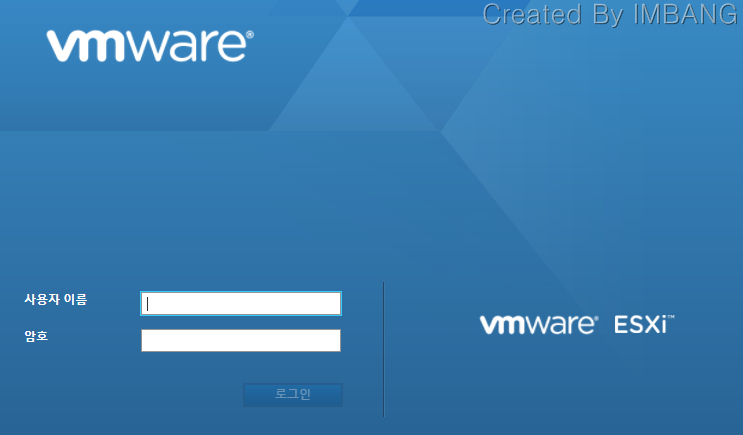
root 패스워드를 입력하면 아래와 같이 Web Client 화면이 나타난다.
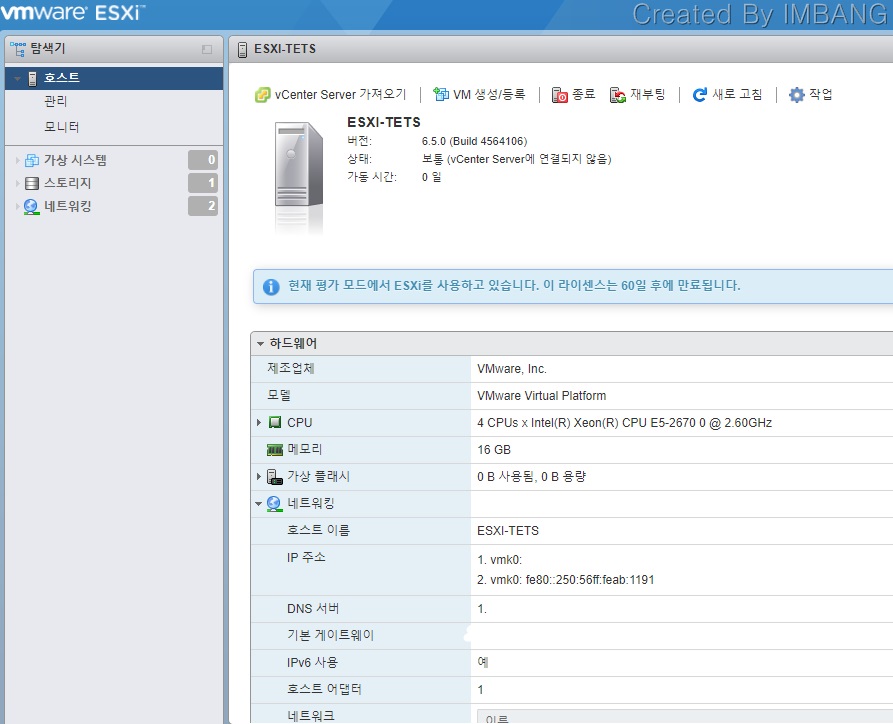
이로써 ESXI 6.5 버전 설치가 완료 되었다.