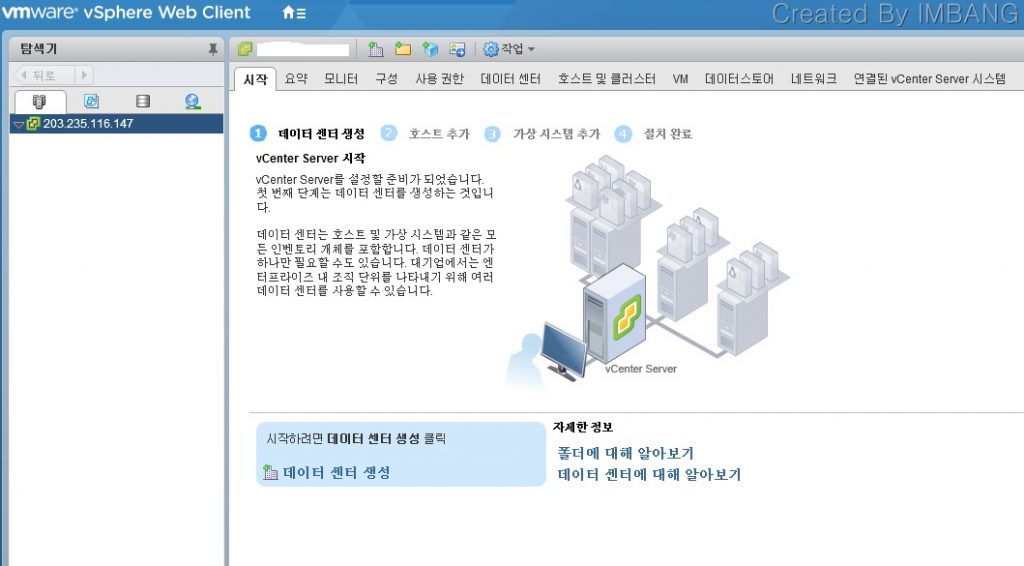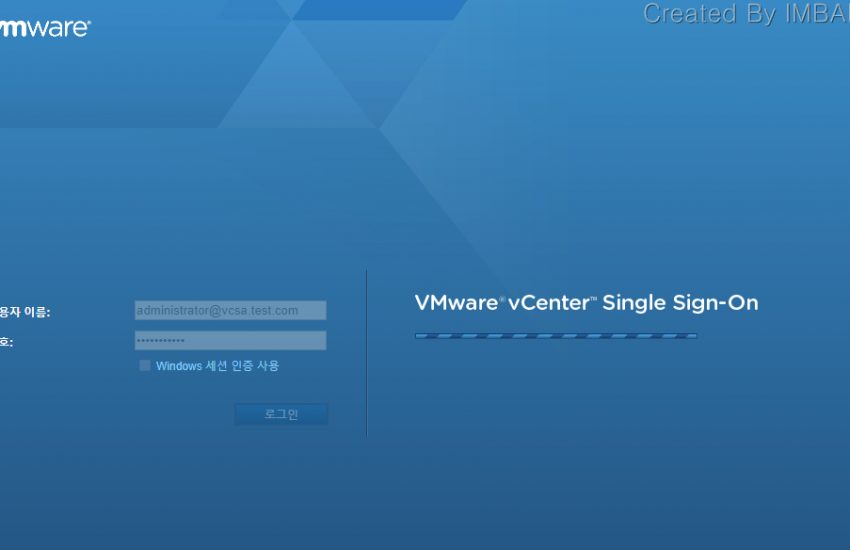먼저 VCSA 를 설치하려면 VMware 사이트에서 ISO 이미지를 다운 받아야 한다.
아래 링크에서 ISO 이미지를 다운 받아 보자
https://my.vmware.com/web/vmware/details?productId=614&downloadGroup=VC650
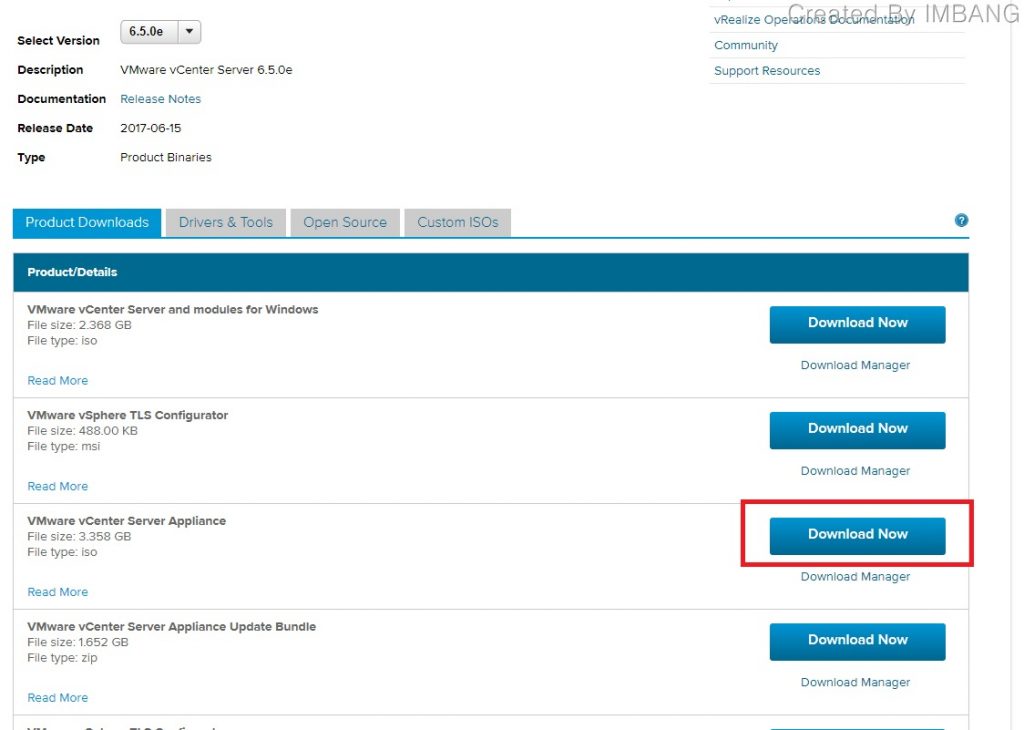
ISO 이미지를 마운트 하고 Installer 를 클릭하여 실행 한다.
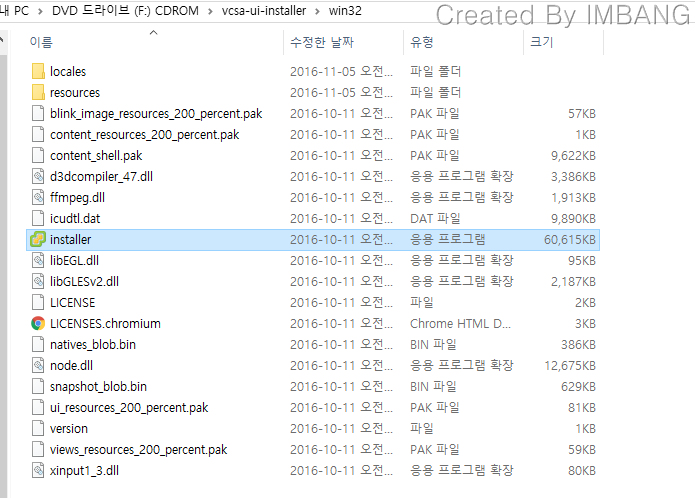
installer 가 실행되면 install 버튼을 클릭 하여 설치를 시작 한다.
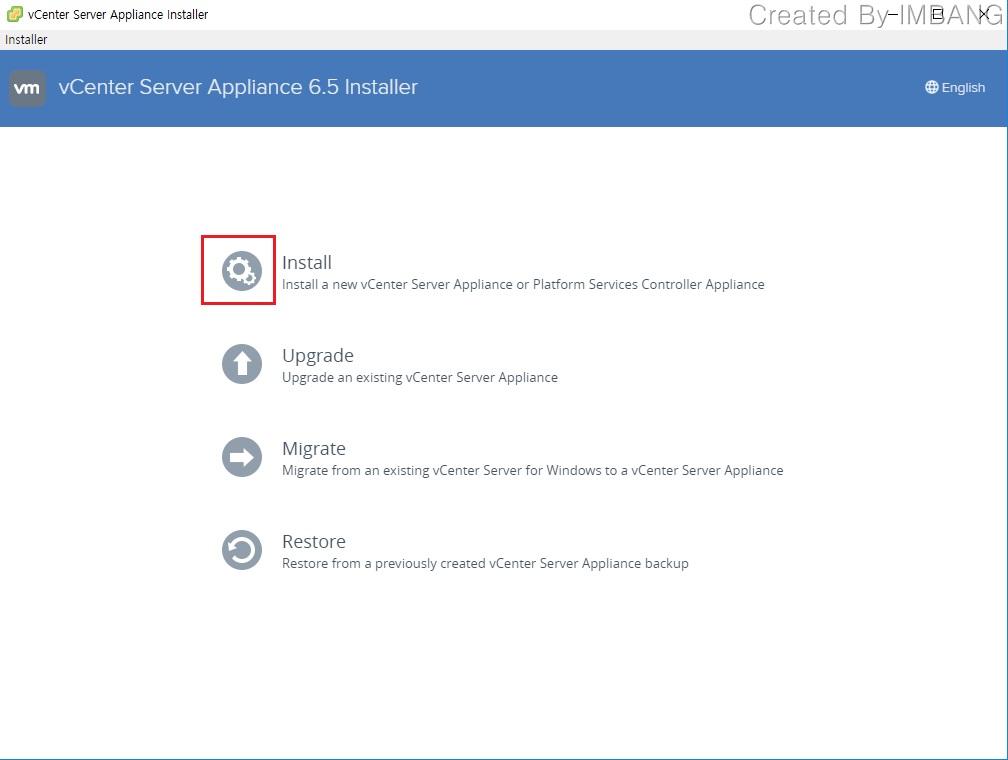
NEXT 버튼을 클릭 하여 계속 진행 한다.
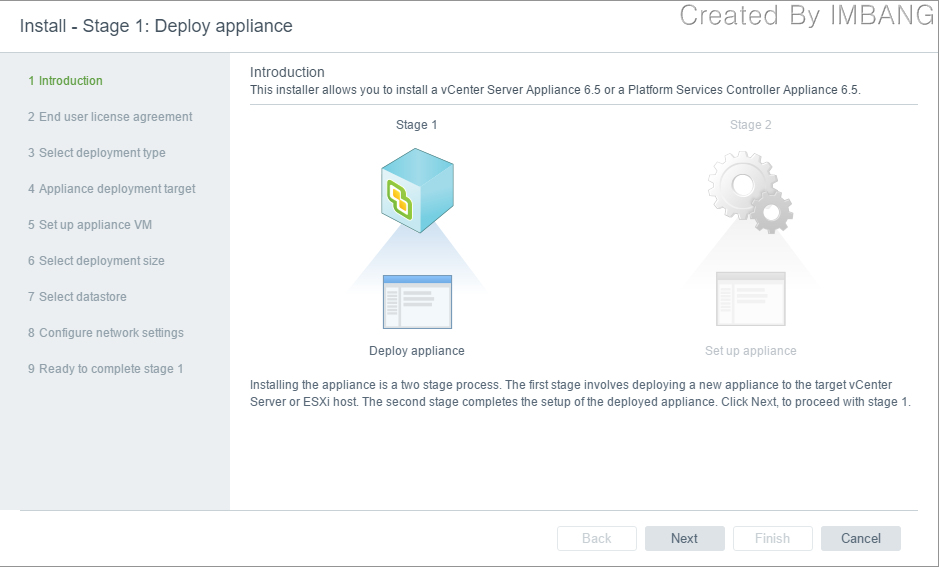
설치 Platform을 선택하는 화면이 나오는데 소규모 구성일 경우 Embedded 로 선택하고 계속 진행 한다.
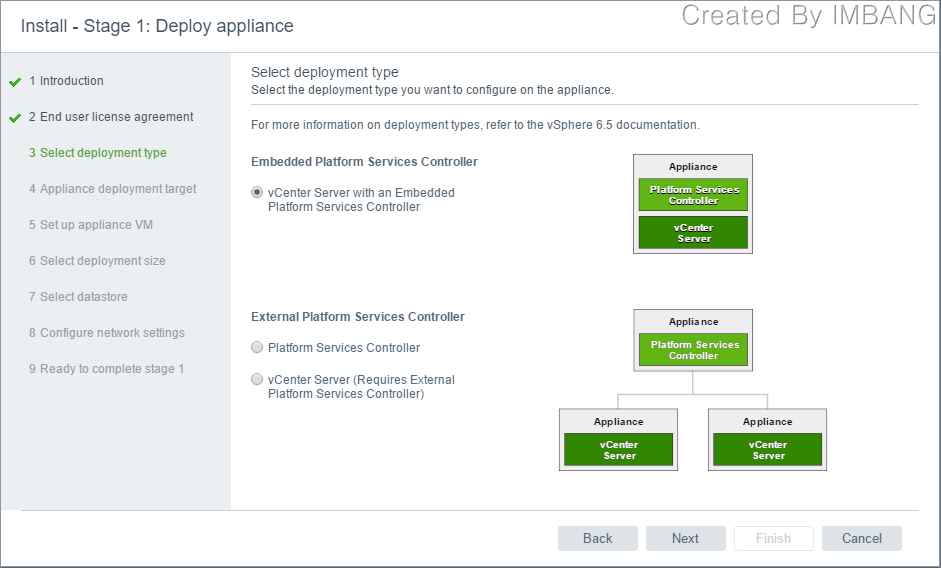
VCSA 가 VM으로 설치될 호스트 주소와 root 계정정보를 입력한다.
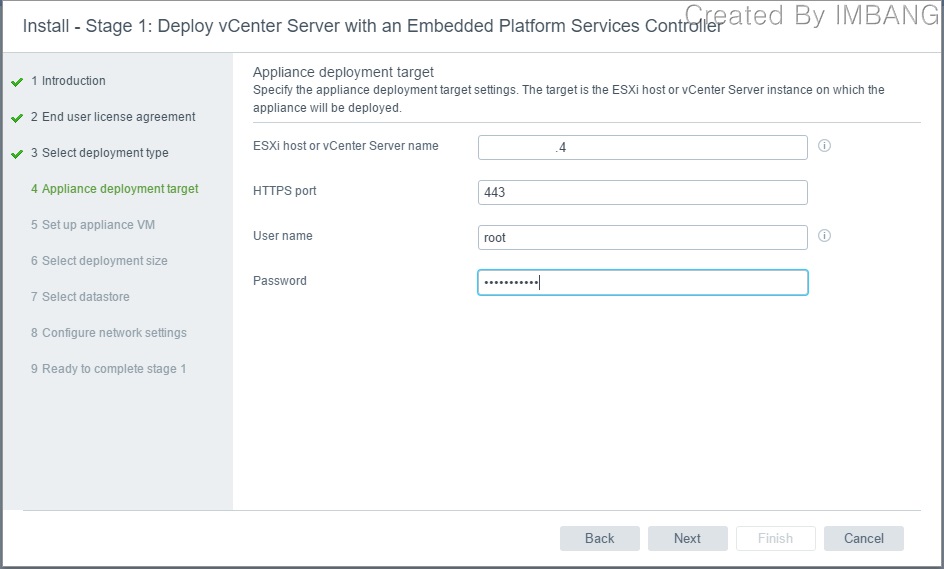
생성될 VCSA 이름과 root 패스워드를 입력 하자.
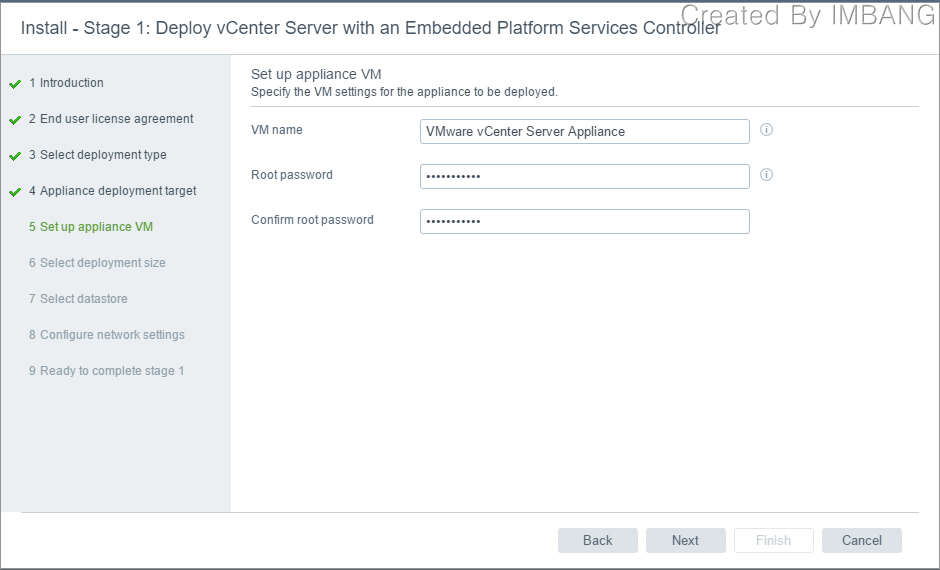
VCSA 의 사이즈를 선택하는 것인데 기본 Tiny 로 선택 후 계속 진행 하자.
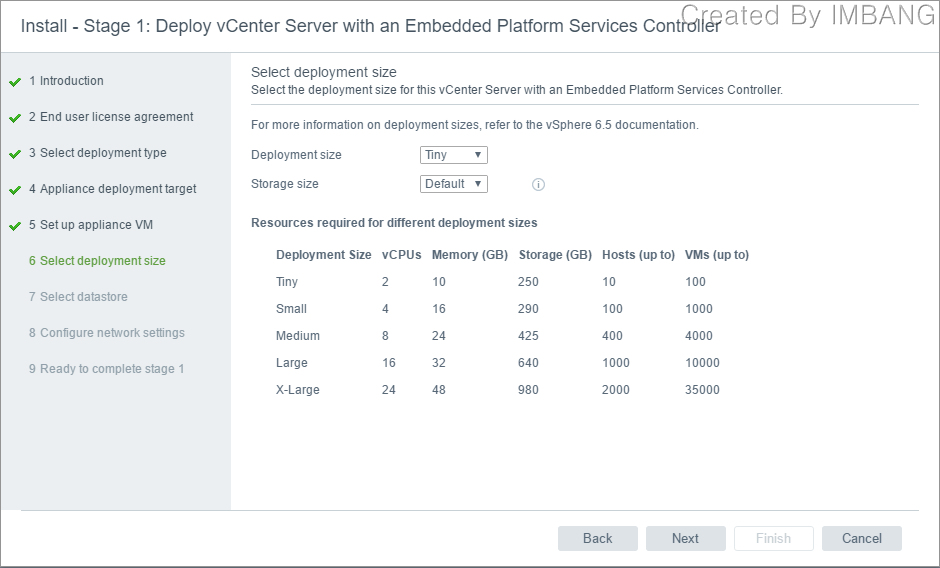
VCSA의 저장될 스토리지를 선택 하고 다음을 누른다.
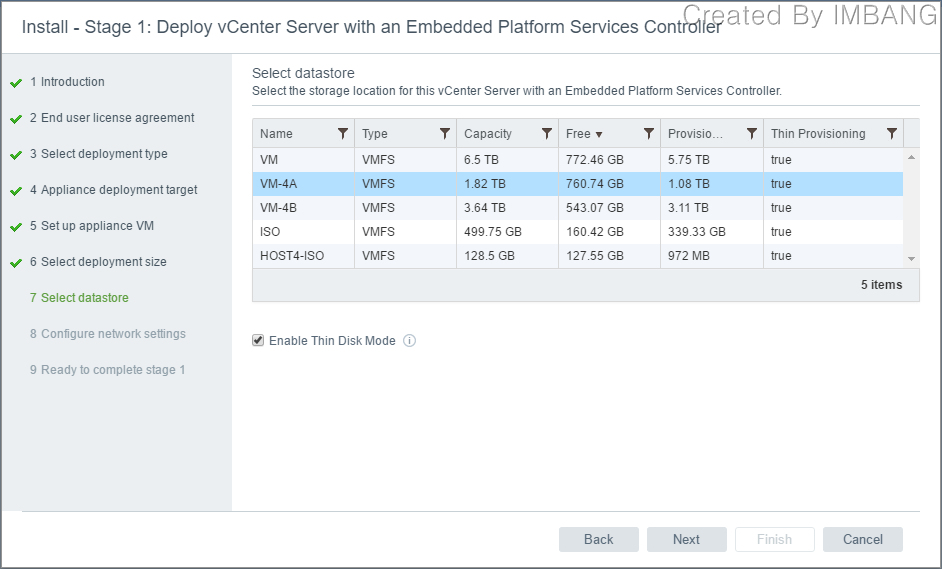
VCSA 의 ip 정보 및 system 이름을 입력 하고 계속 진행 하자.
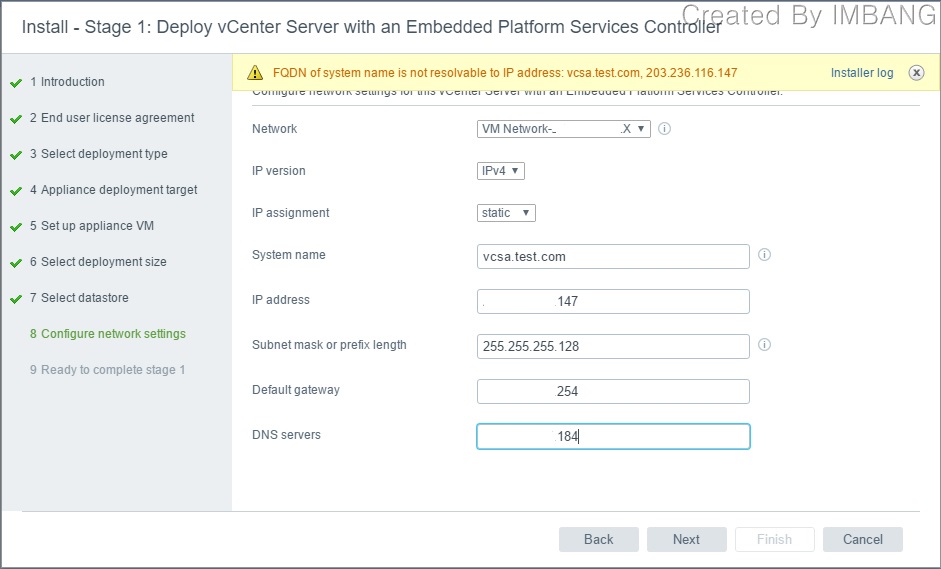
세팅 정보를 확인하고 이상이 없으면 계속 진행 한다.
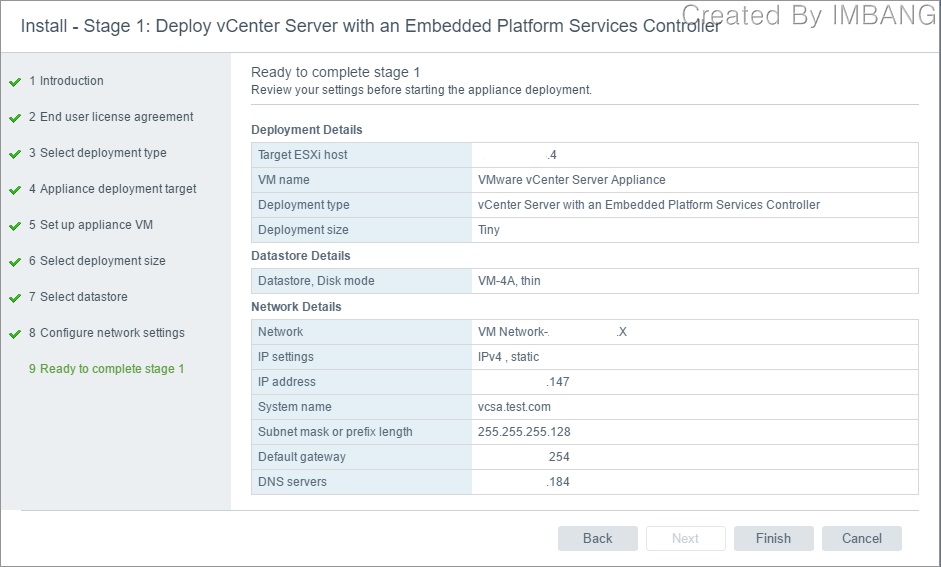
아래 그림처럼 VM 이 ESXI 호스트에 생성이 자동적으로 진행 된다.
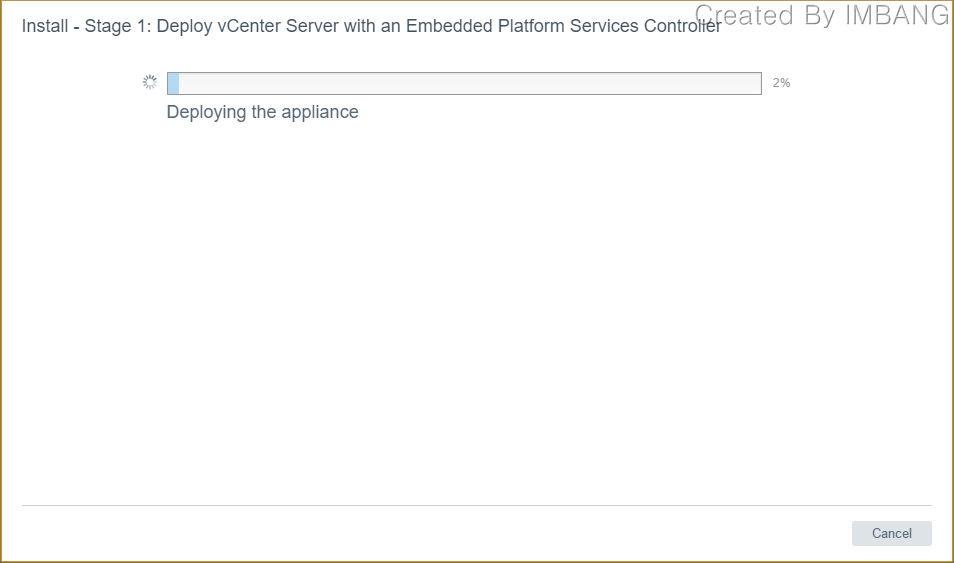
VCSA 구성이 완료 되었다.
웹 브라우져를 통해 https://VCSA도메인:5480 또는 https://VCSA-IP:5480 로 접속 해 보자.
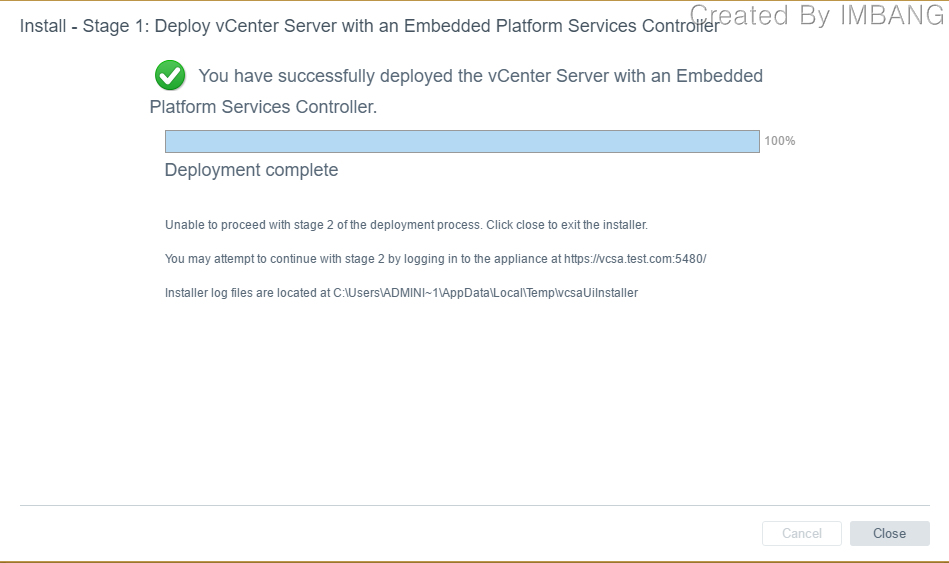
VCSA 설정을 선택해 구성을 시작 해보자.
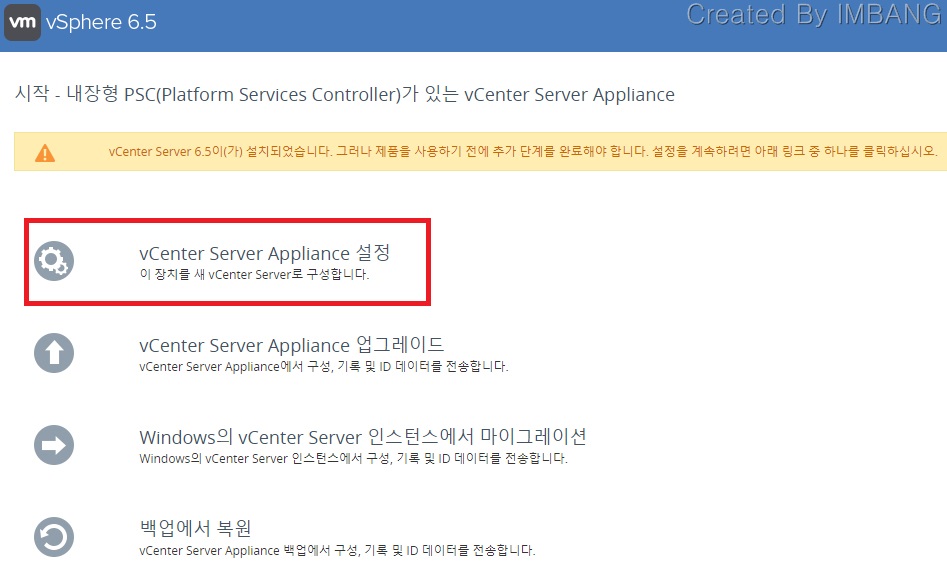
IP 정보 및 DNS 정보를 확인 하고 NTP 서버 정보도 추가 해 보자.
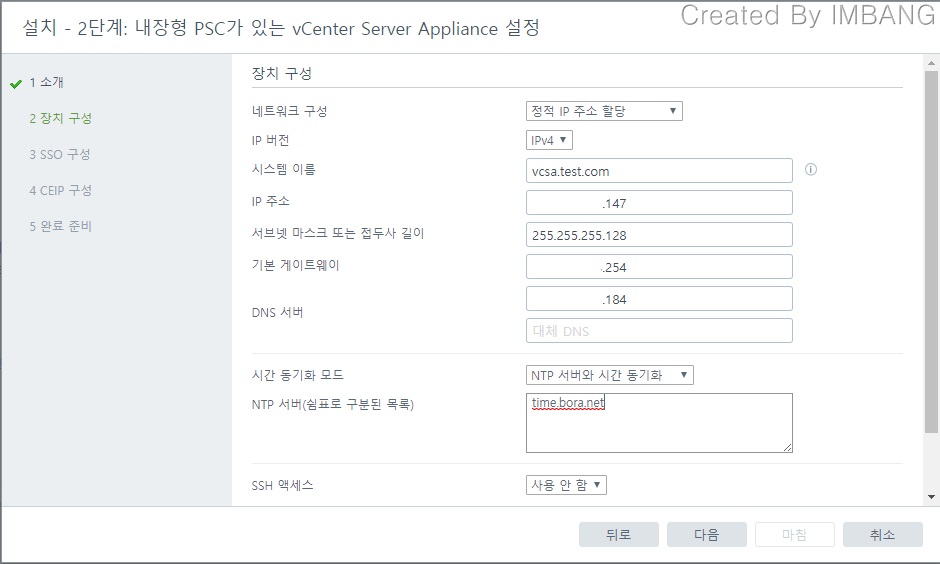
SSO 로 사용 할 도메인 이름 및 administrator 계정 패스워드를 입력 한다.
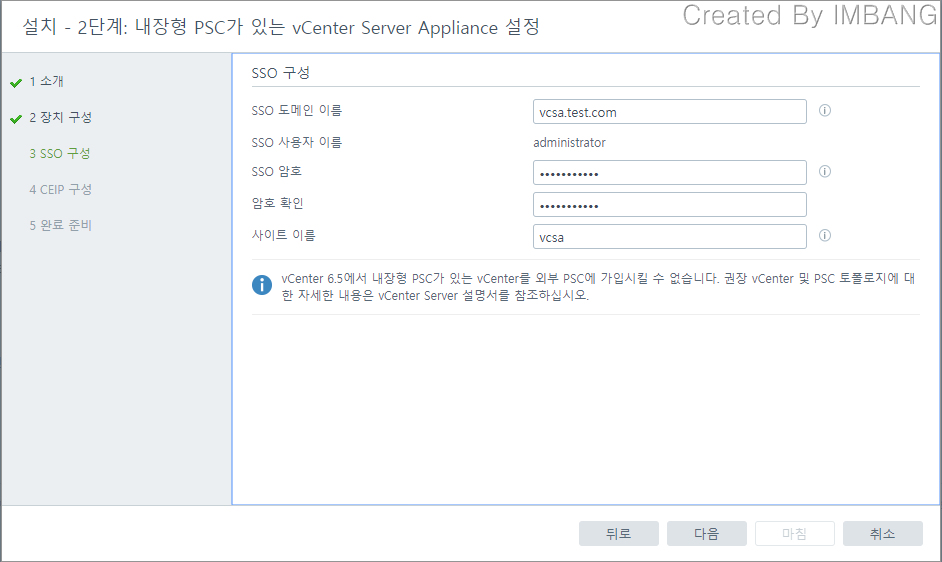
체크 박스를 해제 하고 계속 진행 한다.
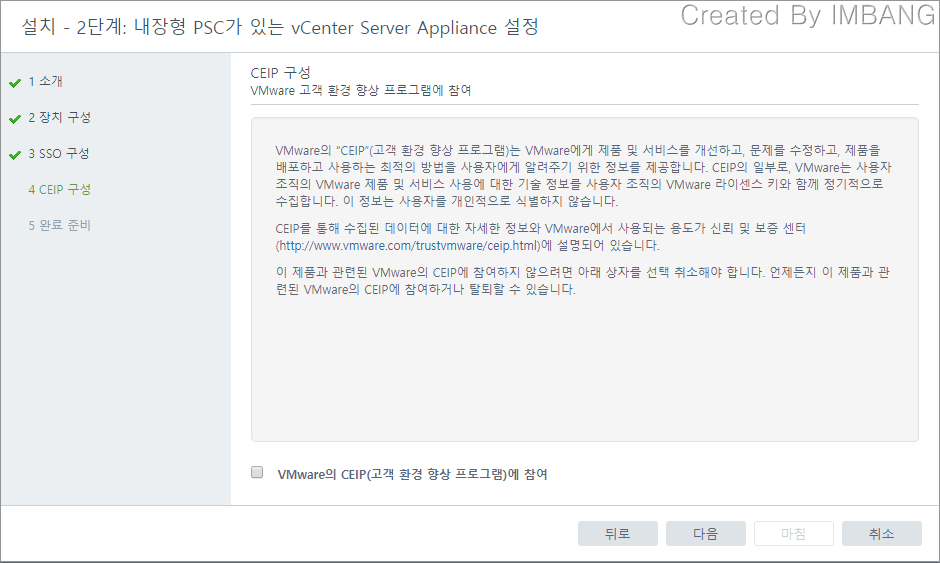
설정 요약 정보를 확인 하고 이상이 없으면 ‘마침’ 버튼을 클릭 한다.
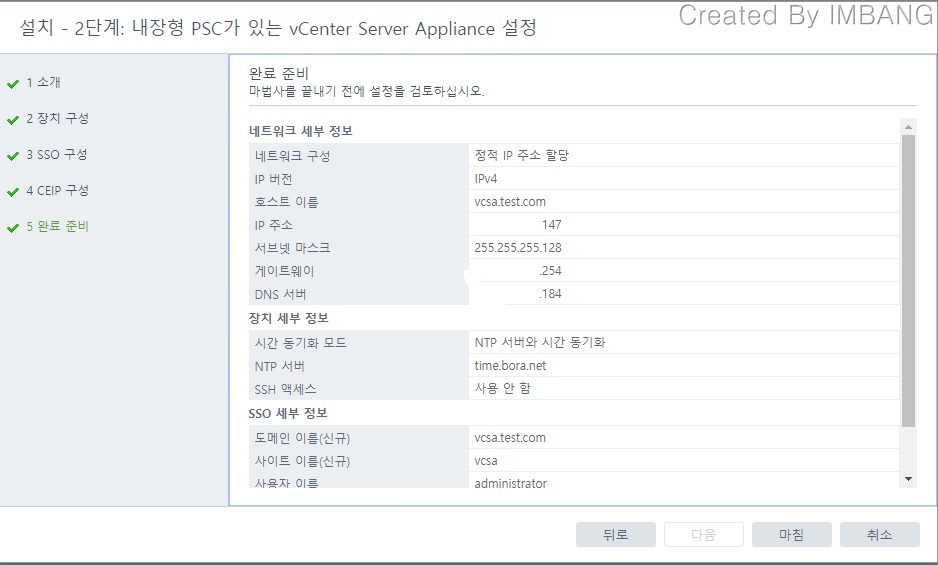
구성이 끝나면 https://도메인/ui 또는 https://IP/ui 로 접속 해보자.
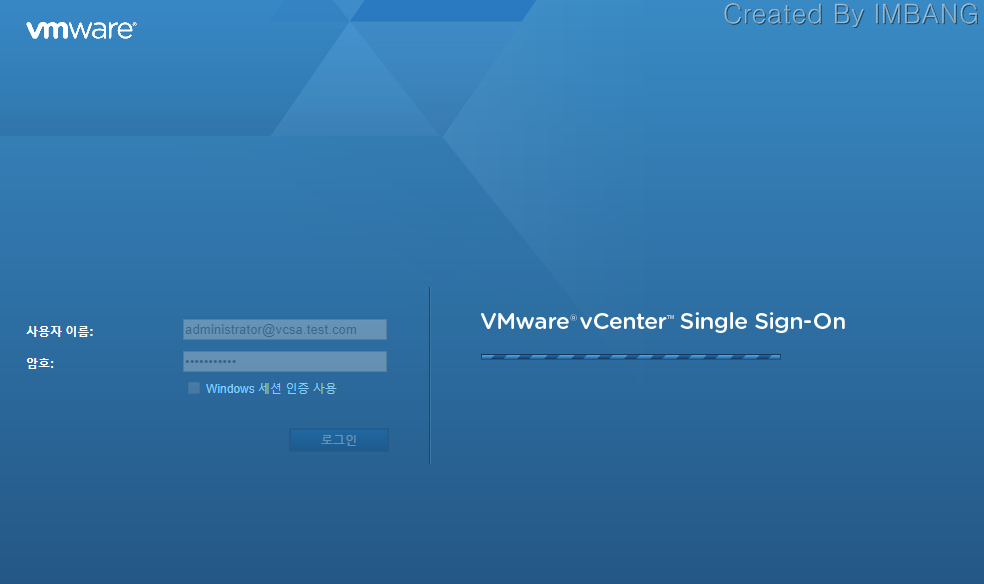
아래와 같이 VCSA 구성이 완료 되었다.