VDP 백업 설정을 해 봅시다.
먼저 vSphere Webclient 로 접속 후 VDP 아이콘을 클릭 합니다.
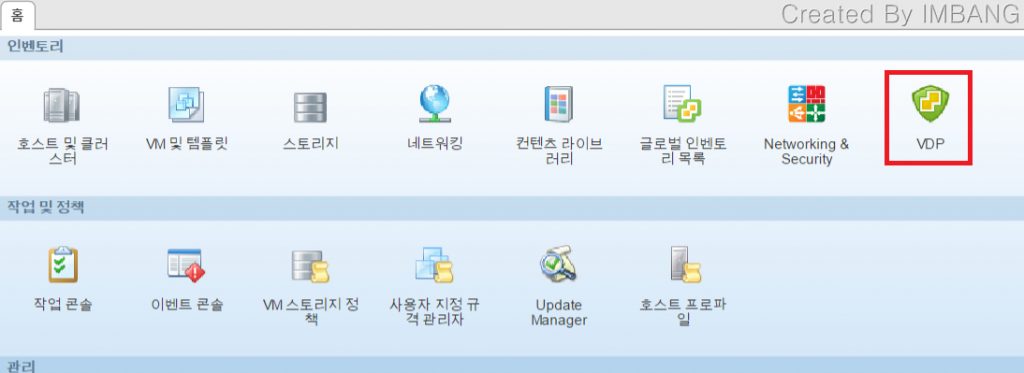
접속 버튼을 눌러 VDP 로 접속 합니다.
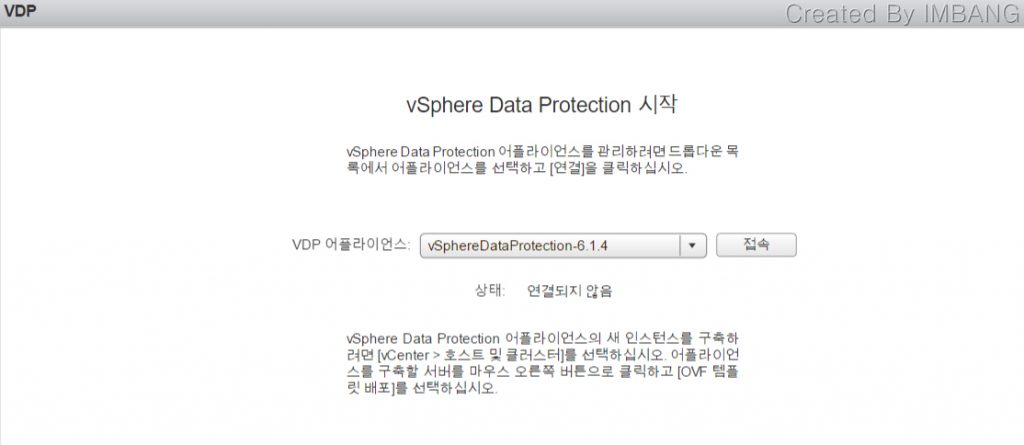
백업 탭으로 이동 하여 우측 상단의 백업 작업 초치-> 새로 만들기 버튼을 클릭 합니다.
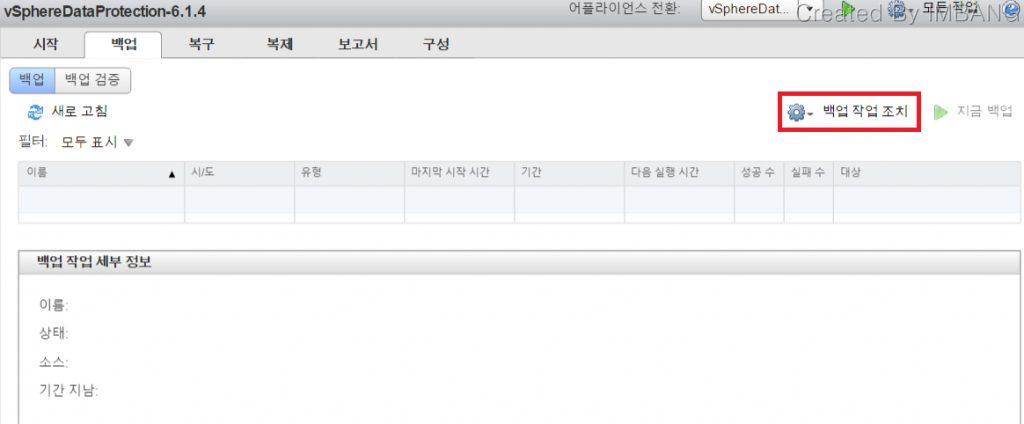
게스트 이미지를 선택 하고 계속 진행 합니다.
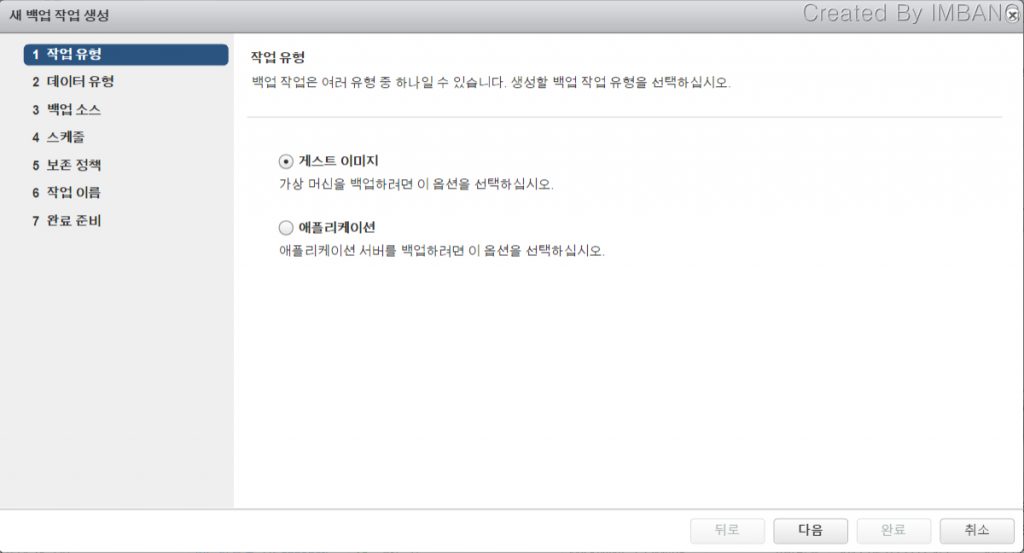
전체 이미지를 선택하고 다음 버튼을 눌러 진행 합니다.
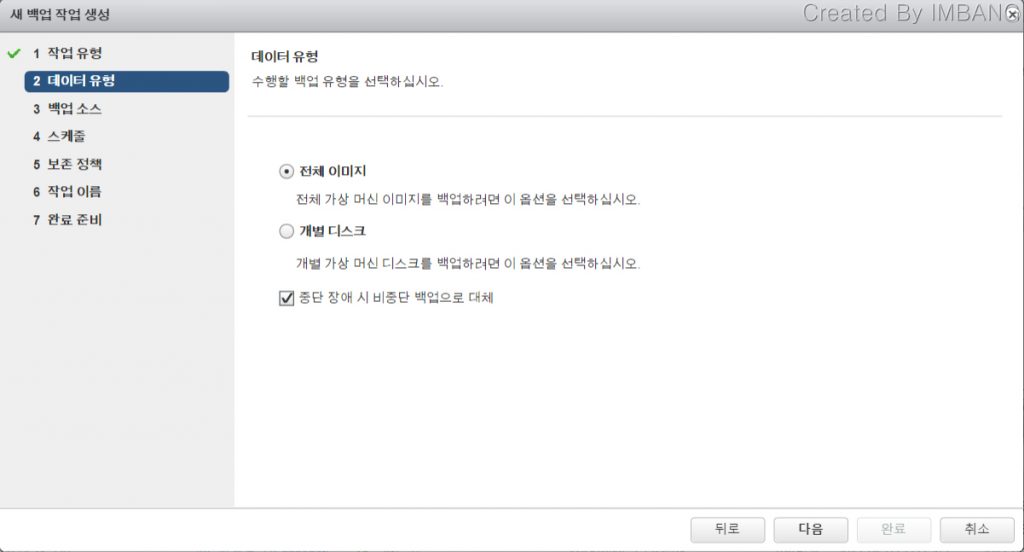
백업 할 VM 을 선택 하고 다음 버튼을 누릅니다.
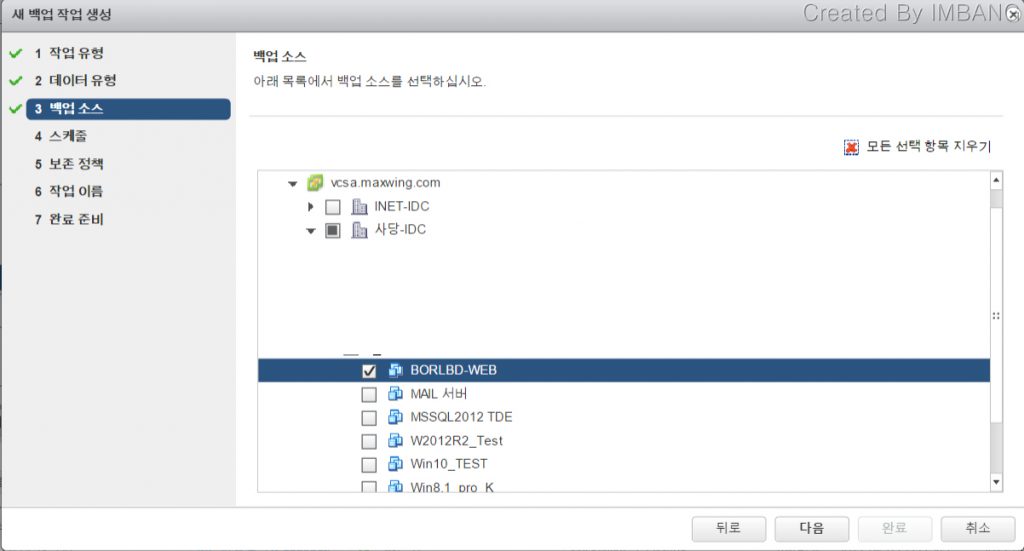
백업 스캐쥴을 설정 하고 다음 버튼을 누릅니다.
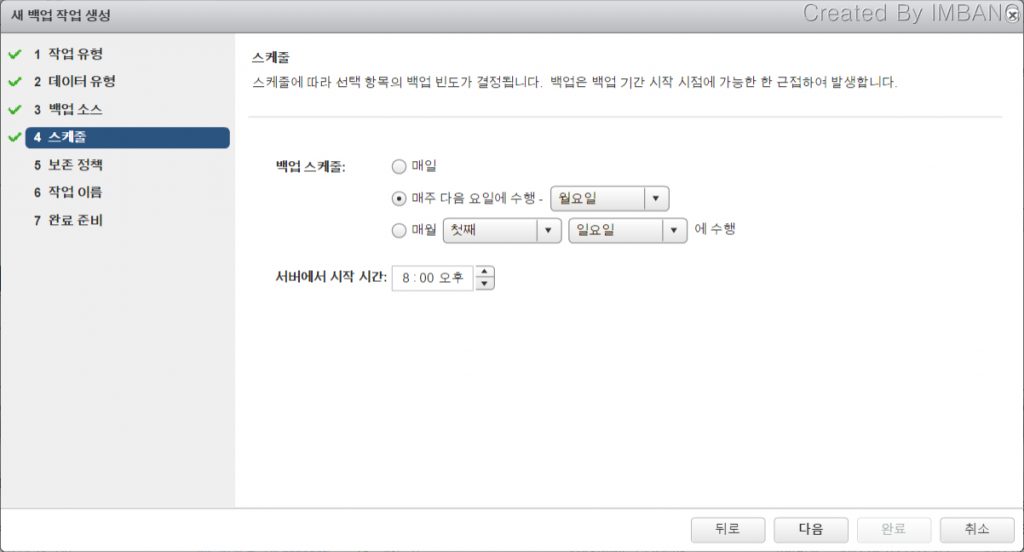
보관 주기를 선택 하고 다음 버튼을 누릅니다.
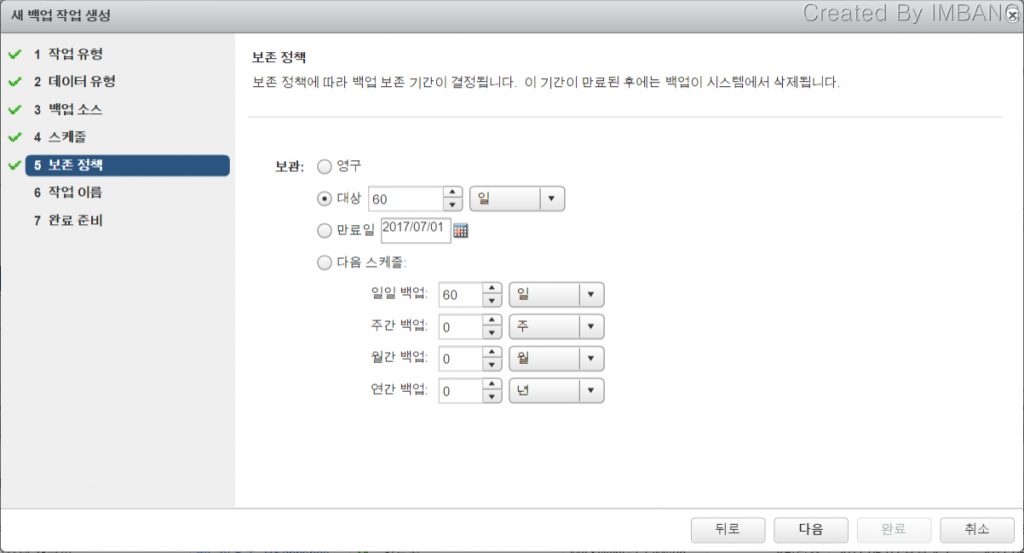
백업 작업 이름을 입력 하고 다음 버튼을 누릅니다.
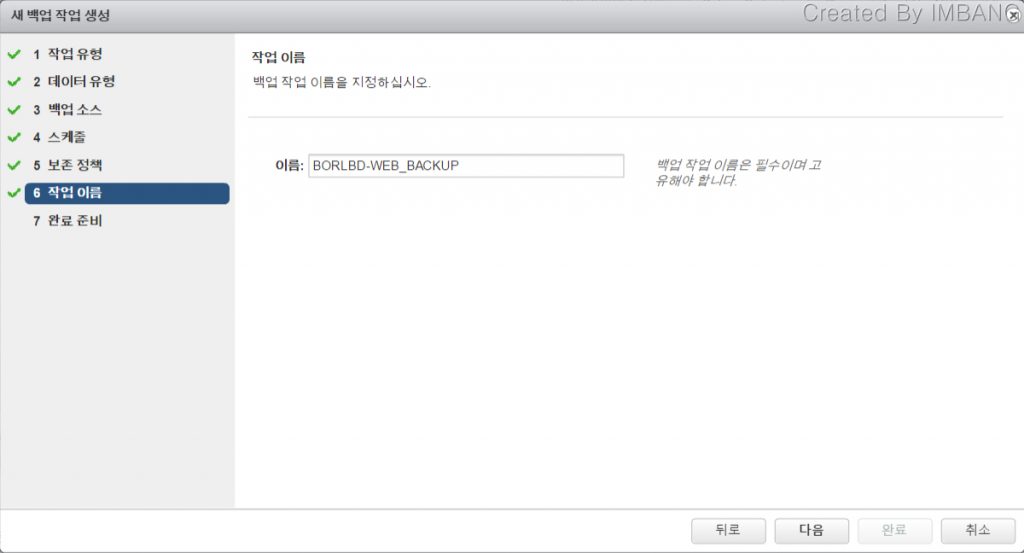
완료 버튼을 눌러 백업 작업을 생성 합니다.
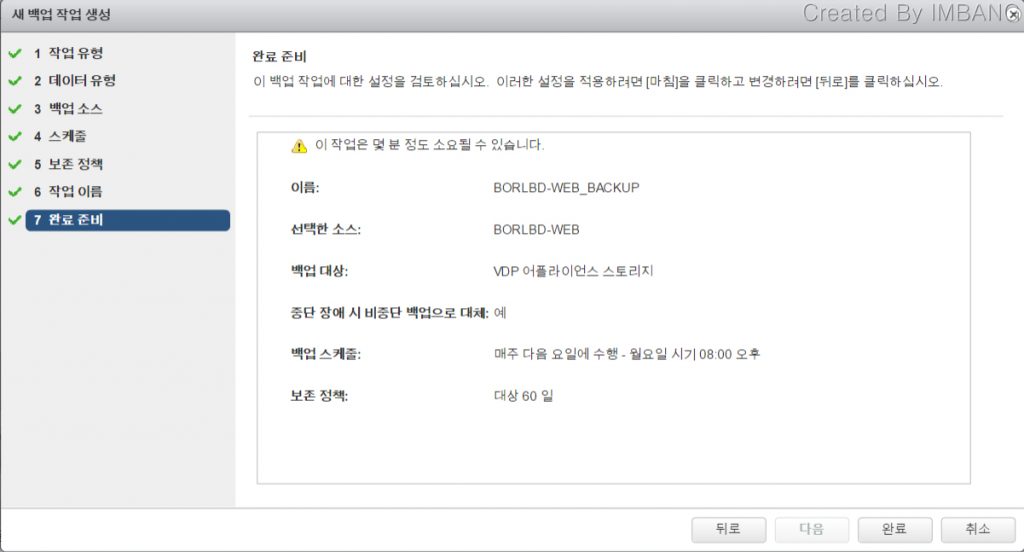
백업 리스트에 방금 생성된 백업 스캐쥴이 나타 나며 우측 상단의 ‘지금 백업’ 버튼 누르면 백업 이 바로 진행 됩니다.
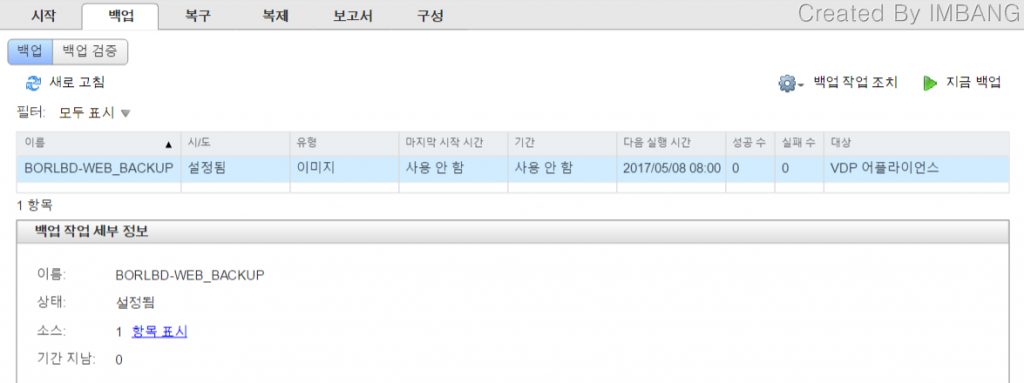
백업이 시작되면 하단의 작업 표시줄에 백업 작업이 진행되고 있는 것을 확인 할 수 있습니다.

이상으로 백업 설정을 마치겠습니다.
감사합니다.

