VDP (vSphere Data Protection) 은 VM을 백업/복원 하기 위한 아주 유용한 도구 입니다.
저는 중요한 VM에 대해서는 스냅샷 + VDP 를 이용한 백업을 이용합니다.
안타깝게도 VDP가 차후 vSphere 버전에서는 볼 수 없다는 소식이 있네요.
아무튼 이제 VDP를 설치 해 봅시다.
먼저 사이트에서 최신 VDP ova 를 다운 받습니다.
https://my.vmware.com/web/vmware/details?productId=491&downloadGroup=VDP614
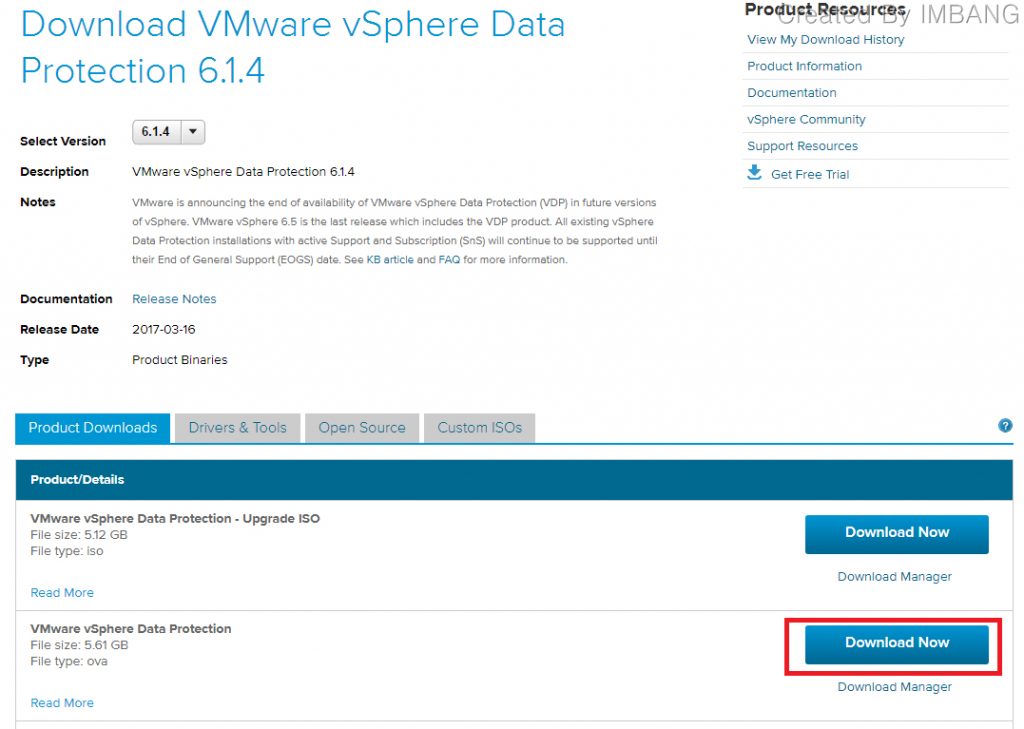
다운받은 ova 파일의 경로를 선택하고 다음 버튼 눌러 계속 진행 합니다.
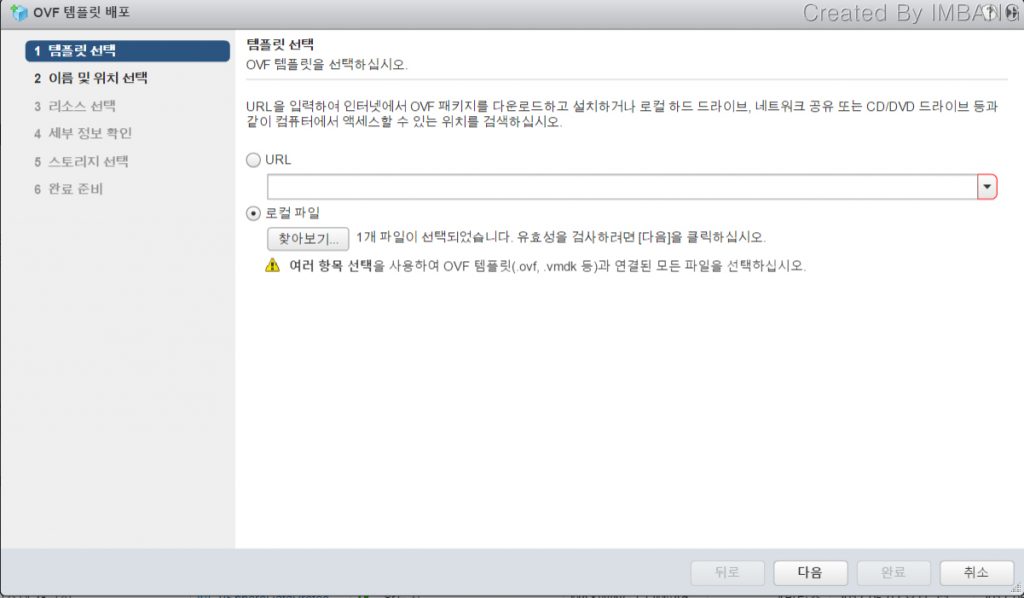
VDP 가 설치될 데이터 센터를 선택 합니다.
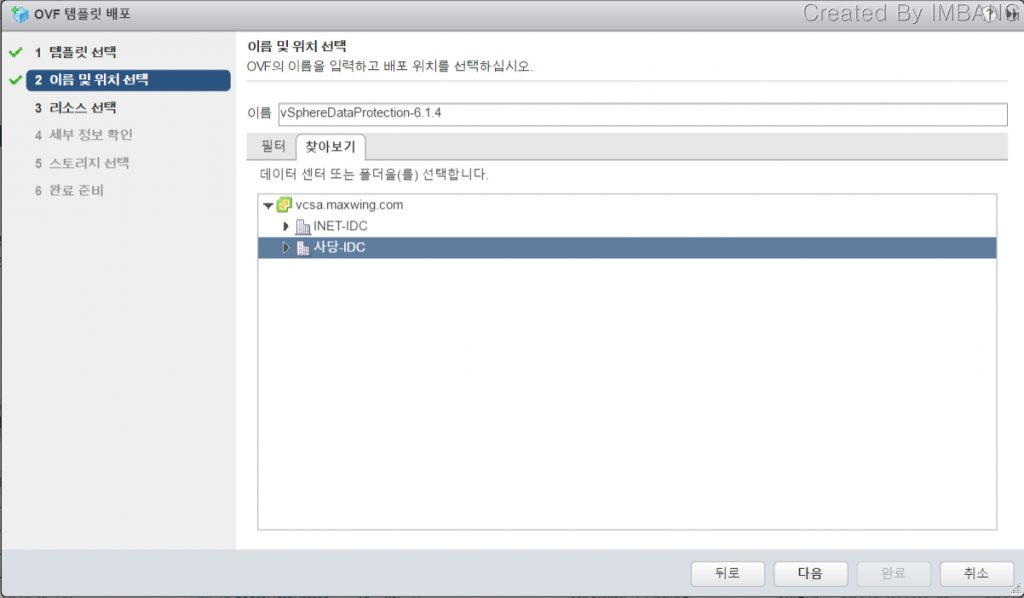
설치될 VDP의 세부 정보를 확인 합니다.
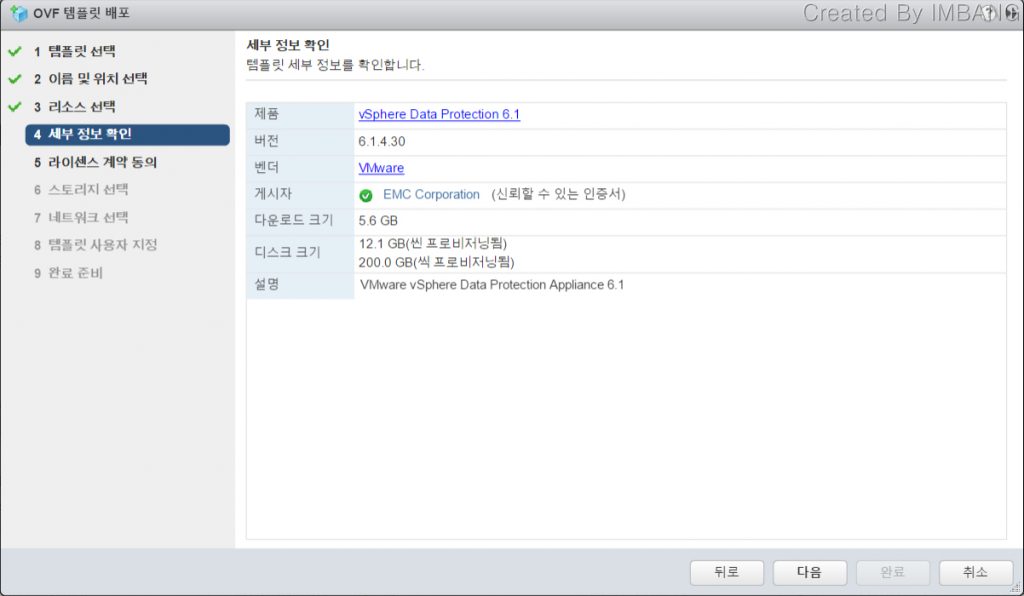
VDP VM이 설치 될 저장소를 선택 합니다.
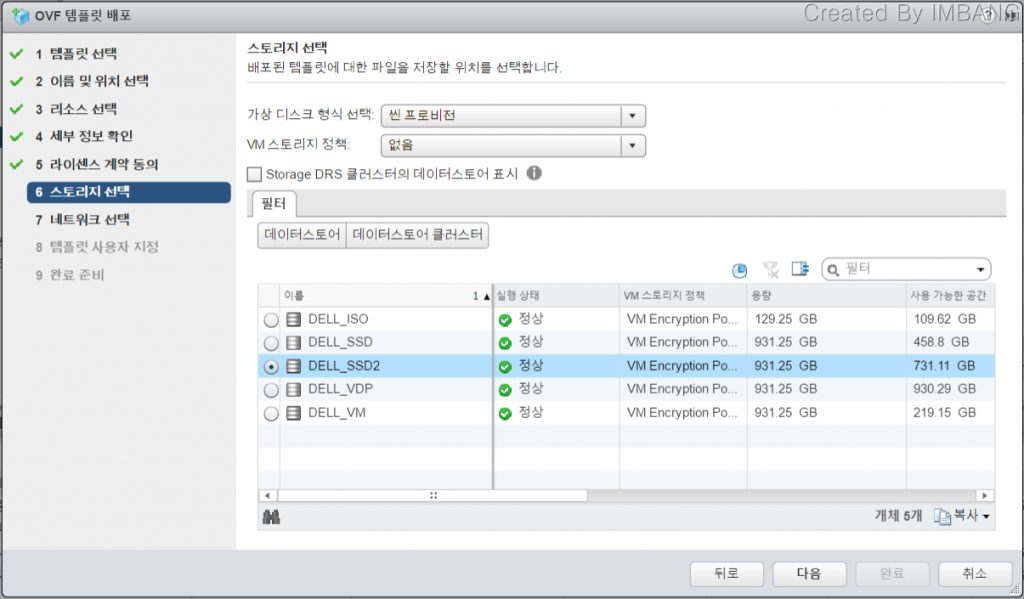
IP, Netmask , Gateway , DNS 정보를 입력 합니다.
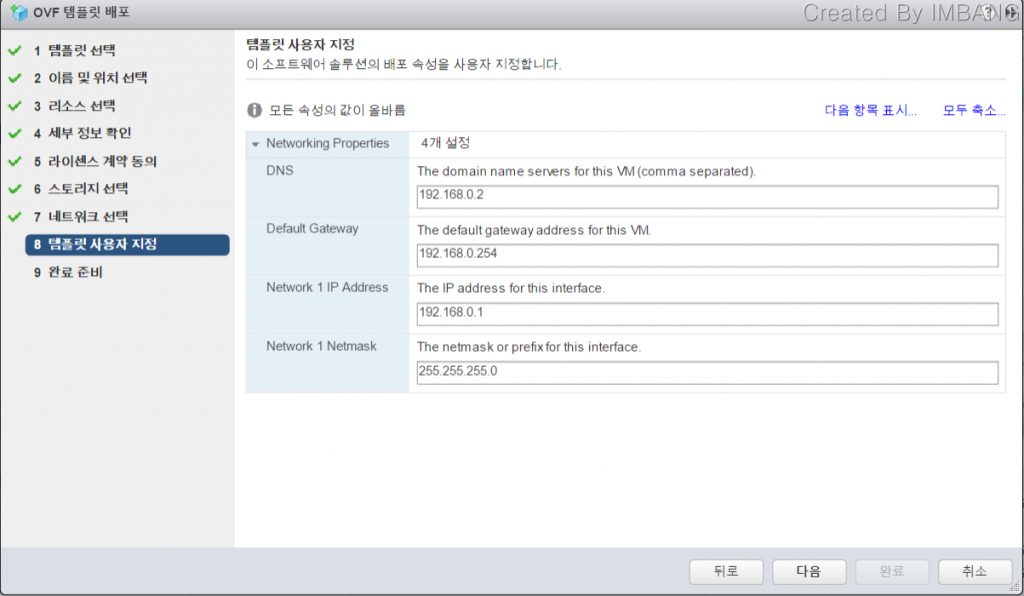
설치될 정보를 검토하고 이상이 없으면 완료 버튼을 누릅니다.
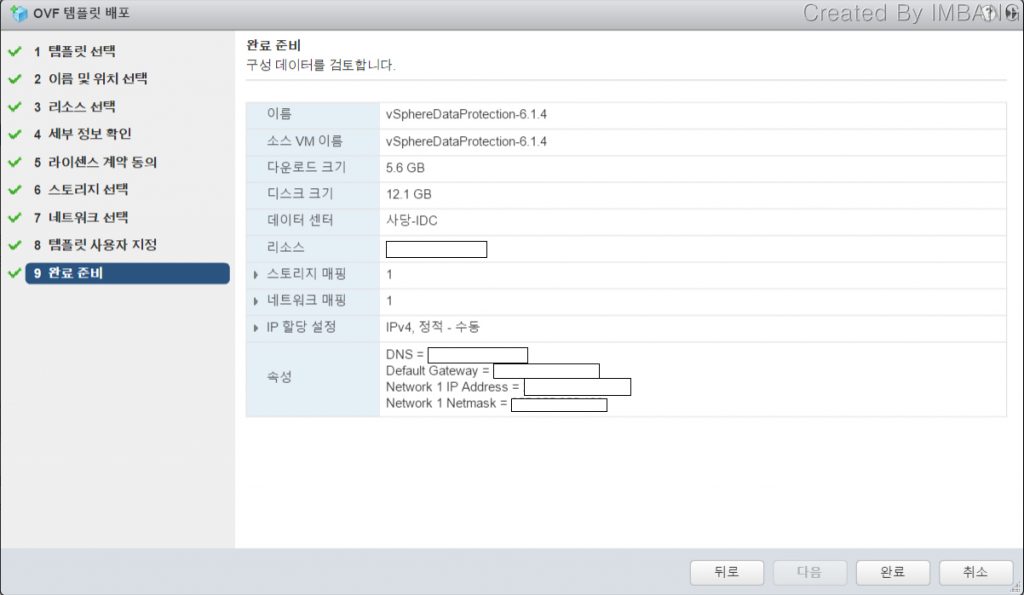
완료 버튼을 누르자 마자 VM이 생성되고 ova 배포가 시작 됩니다.
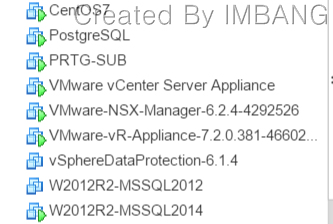
배포가 완료되면 VDP 사이트로 접속 합니다. (초기 root 패스워드는 changeme 입니다. )
https://<IP_address_VDP_Appliance>:8543/vdp-configure/
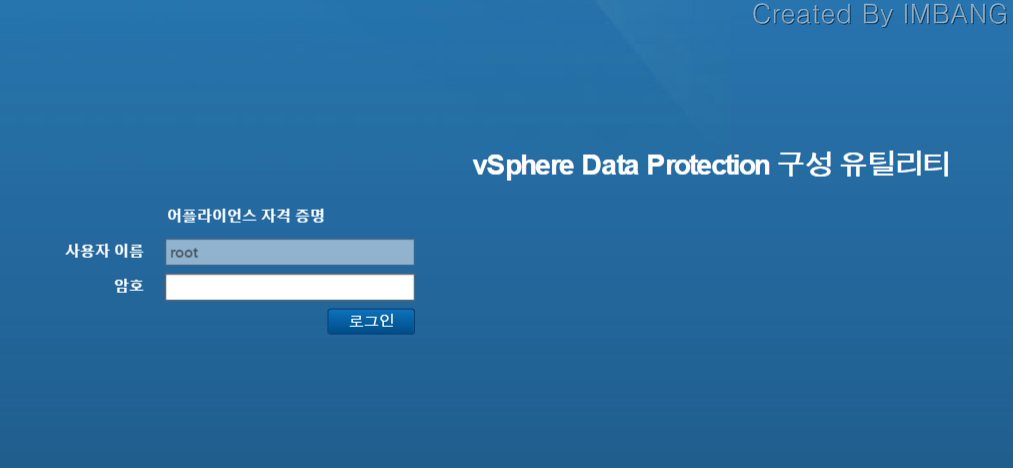
다음 버튼을 눌러 계속 진행 합니다.
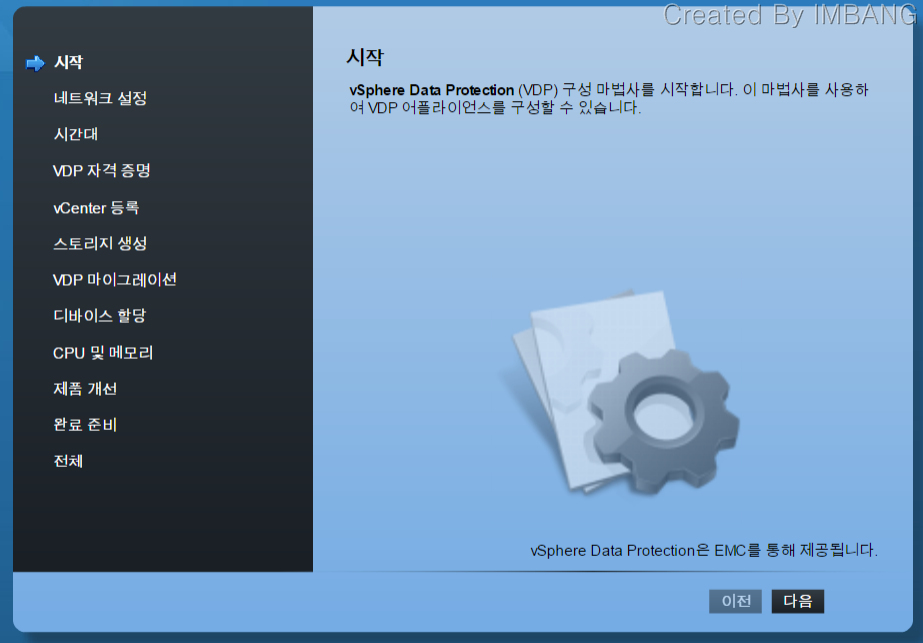
기본적으로 ova 배포 시 입력된 ip 정보들이 들어 가 있습니다.
추가로 호스트 이름 및 도메인 정보를 입력 합니다.
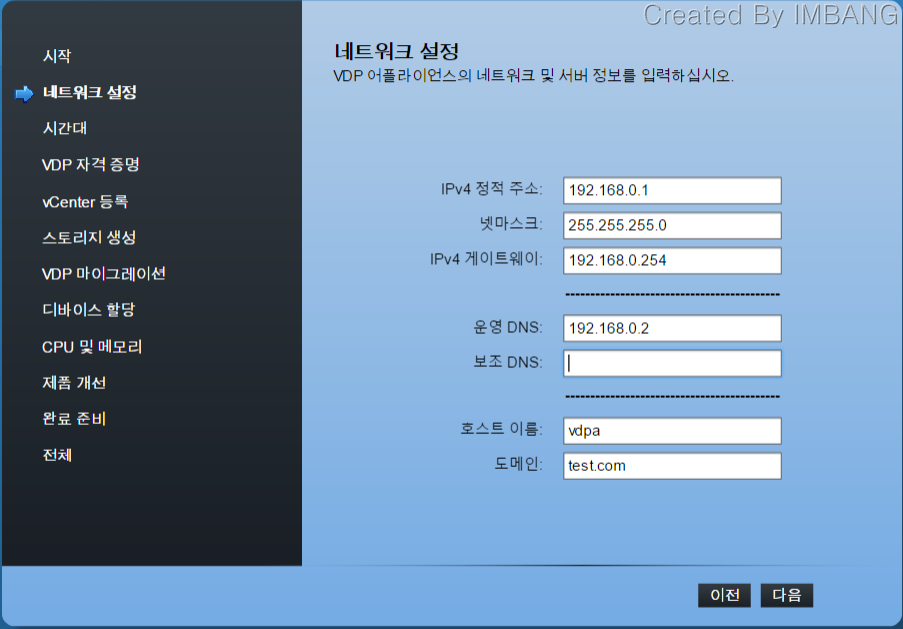
DNS 정방향 및 역방향 조회가 정상적으로 이루어 지지 않으면 아래와 같은 오류가 발생 할 수 있습니다.
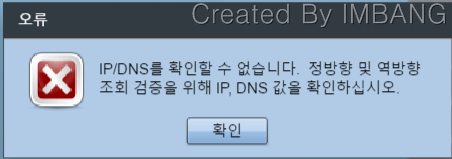
DNS 서버에서 vdp 호스트 정보를 입력 시 ‘연결된 PTR(포인터) 레코드 만들기‘ 옵션을 체크 하여 생성 하면
위의 DNS 오류를 해결 할 수 있습니다.
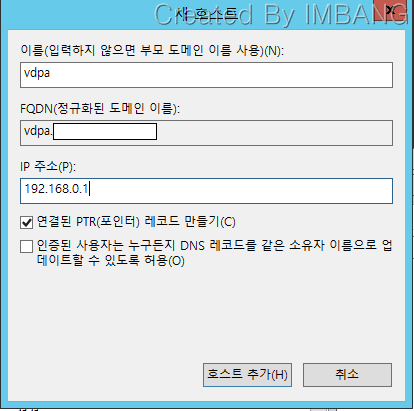
시간대를 선택 합니다.
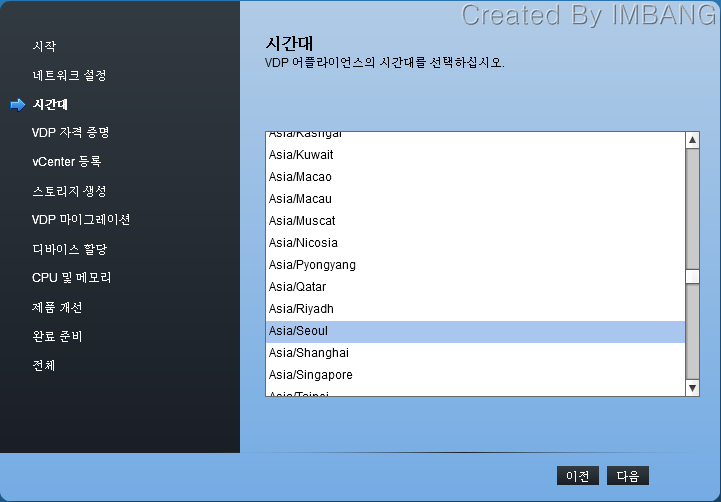
변경 될 root 패스워드를 입력 합니다.
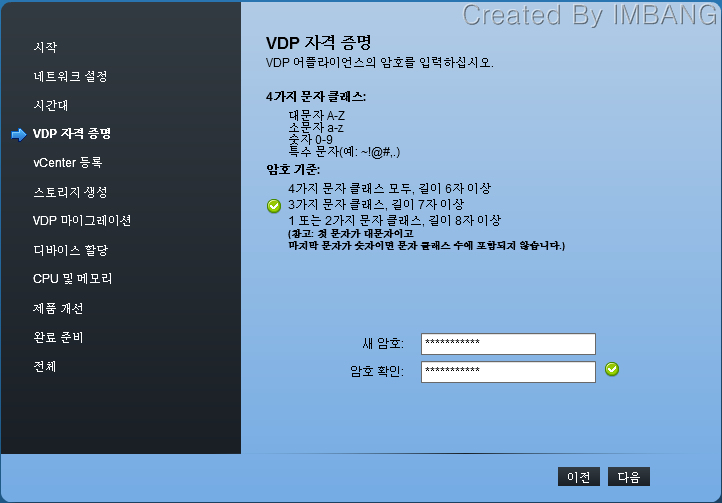
vCenter 정보를 등록하고 접속 테스트를 눌러봅니다.
연결이 정상적으로 되었다고 메시지가 뜨면 다음 버튼을 눌러 계속 진행 합니다.
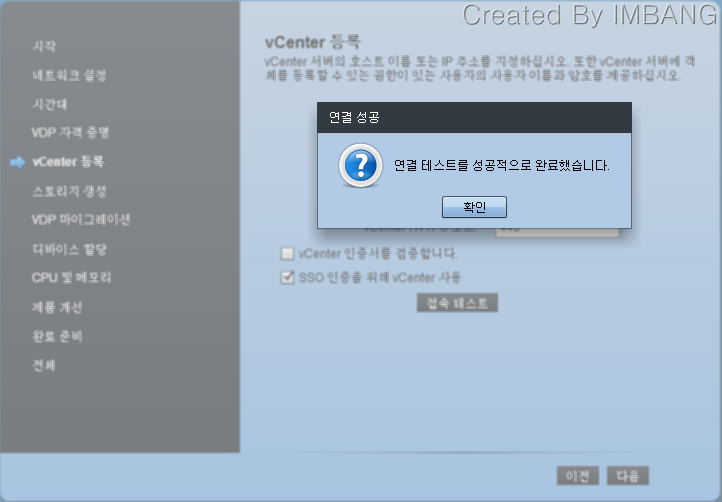
새 스토리지 생성에 체크 하고 스토리지 생성 용량을 선택 합니다.
저는 VDP용 1테라 하드를 미리 확보하였기 때문에 1테라를 선택 하였습니다.
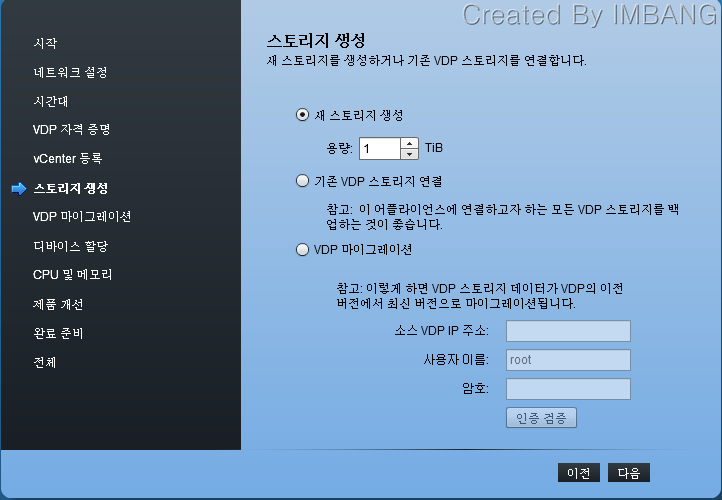
VDP 스토리지로 사용 할 디스크를 선택 및 디스크 갯수를 설정 합니다.
저는 512GiB 크기로 3개를 할당 하였습니다.
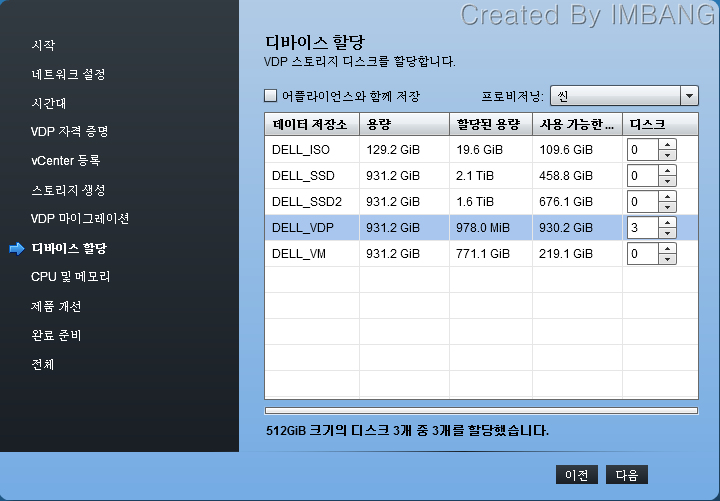
CPU 및 메모리 설정 화면입니다.
저는 기본 설정 그대로 그냥 진행 하였습니다.
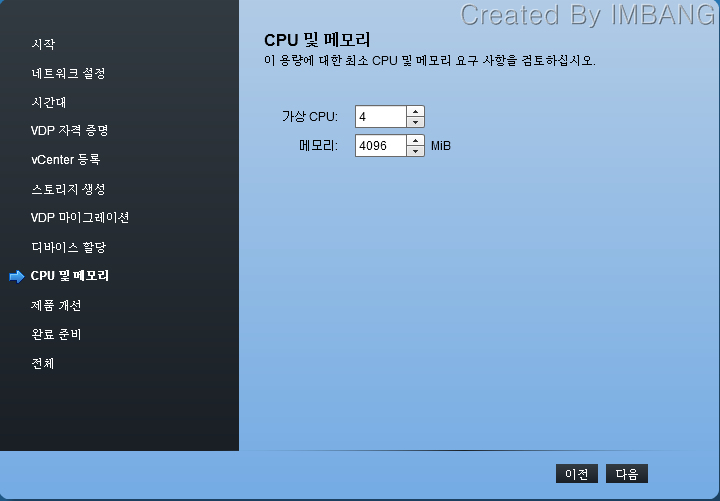
다음 버튼을 눌러 계속 진행 합니다.
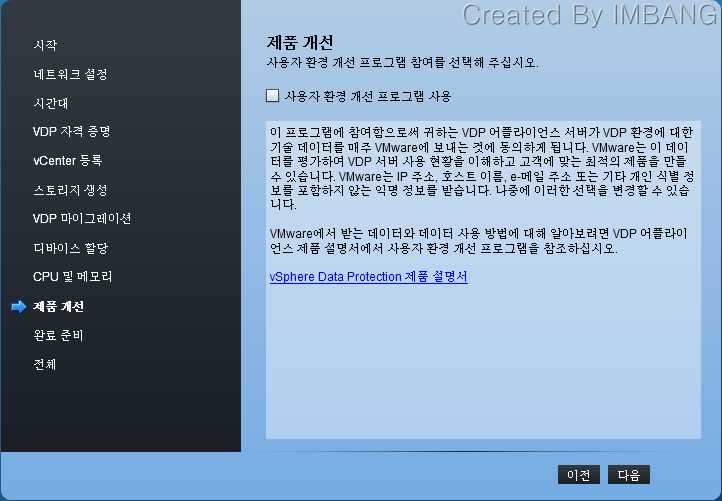
성능 분석 없이 다음 버튼을 눌러 계속 진행 합니다.
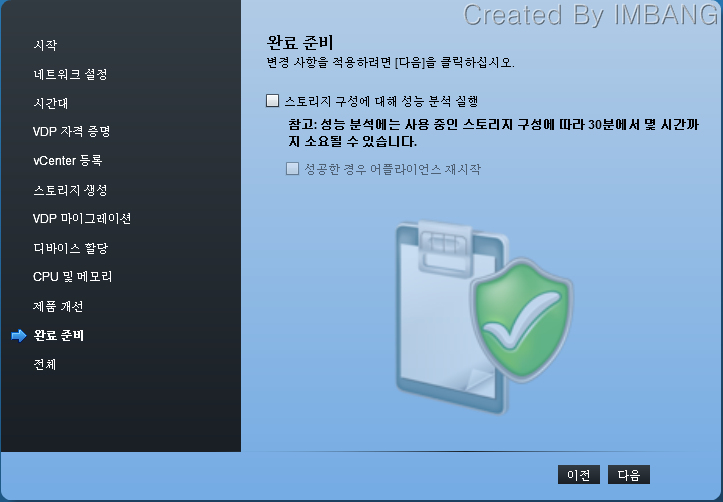
설정이 완료 되면 아래와 같이 재부팅 메시지 팝업이 뜹니다.
지금 재시작 버튼을 누릅니다.
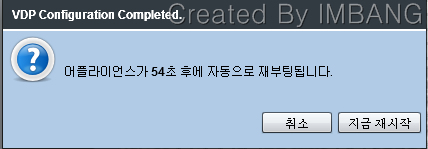
VDP 가 재부팅 되며 구성이 완료되면 vCenter Web Client 로 접속 해 봅니다.
아래 화면 처럼 VDP가 연결 되어 아이콘이 생성 되었음을 확인 할 수 있습니다.
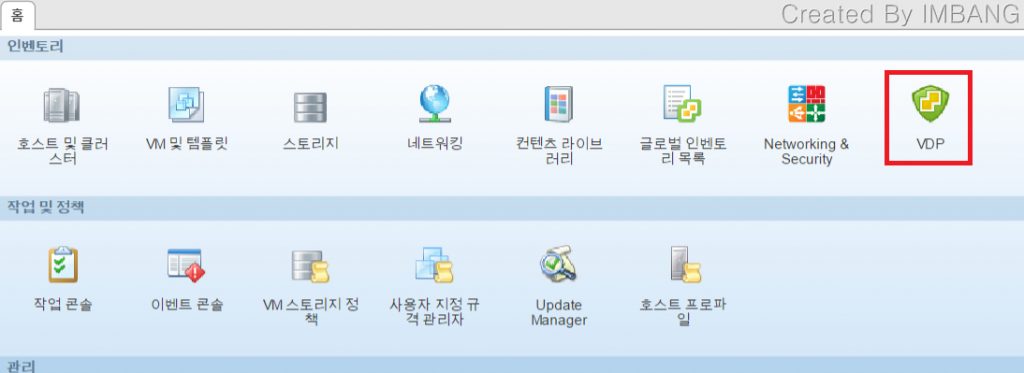
감사합니다.
